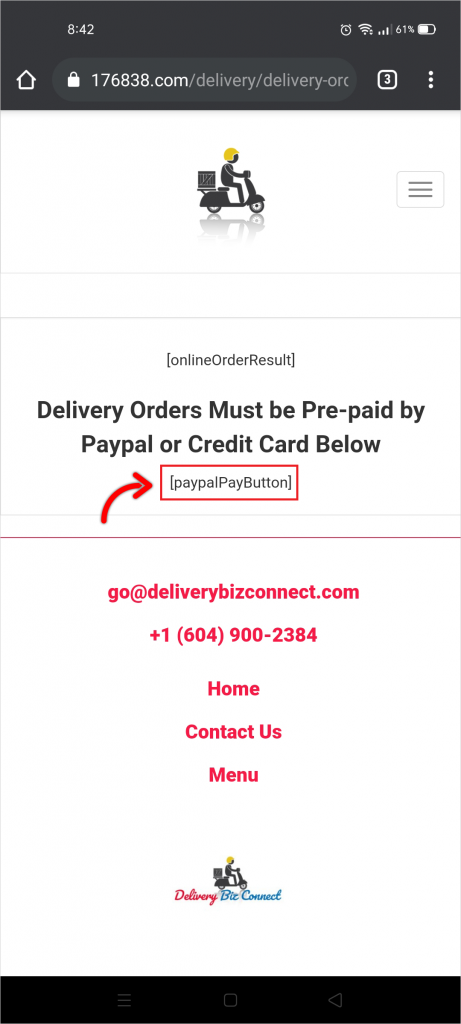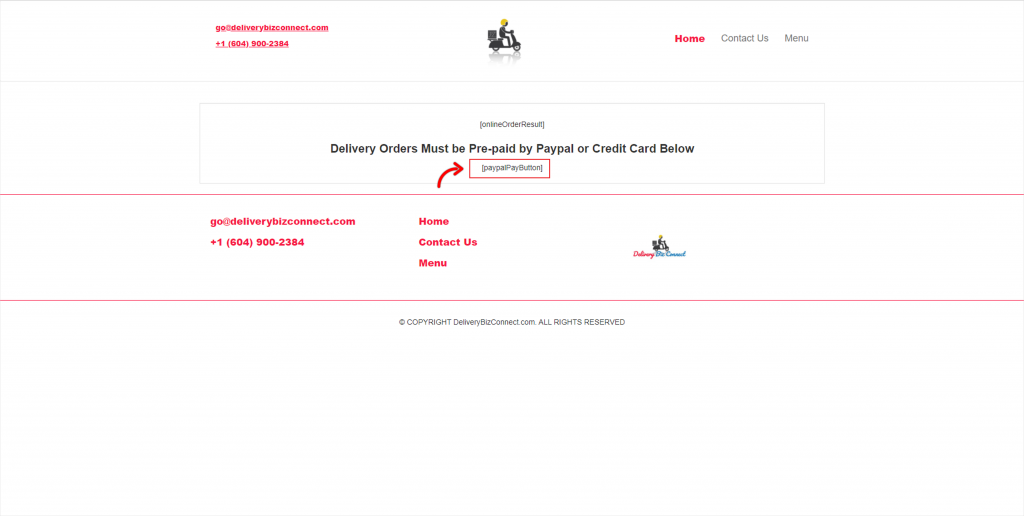Welcome to the DeliveryBizconnect app Manual. In this lesson, we’re going to teach you how to set up your PayPal Account in DeliveryBizConnect and start accepting payments online.
Step 1: Log in to smallbizdream.com. Enter the username and password provided to you. Click ‘I’m not a robot’, and Login.
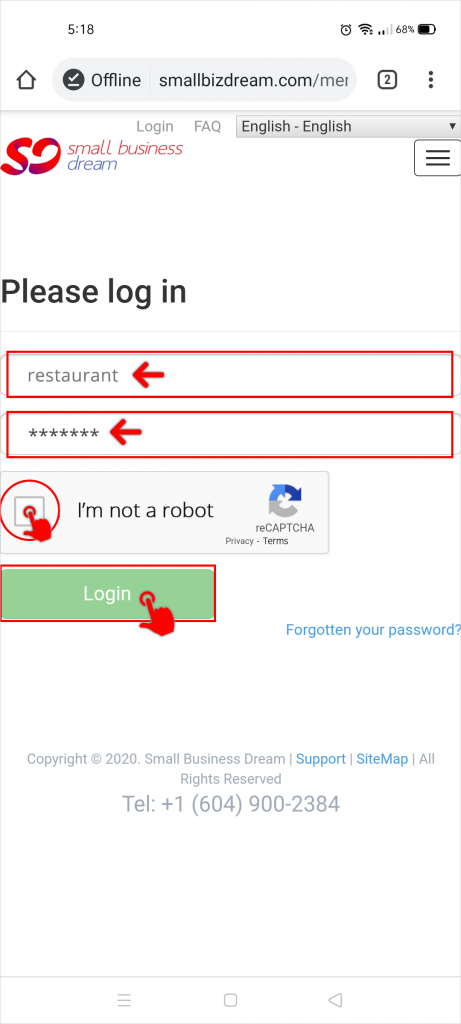
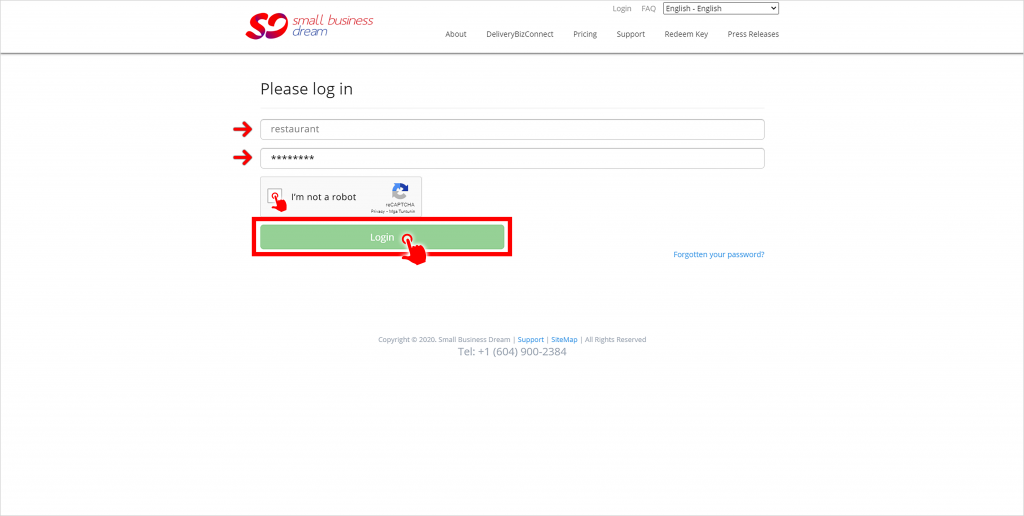
Step 2: Click Configure on the left menu and choose Payments. Small Business Dream currently uses 3 payment gateways. Scroll down to where it says “PayPal”.
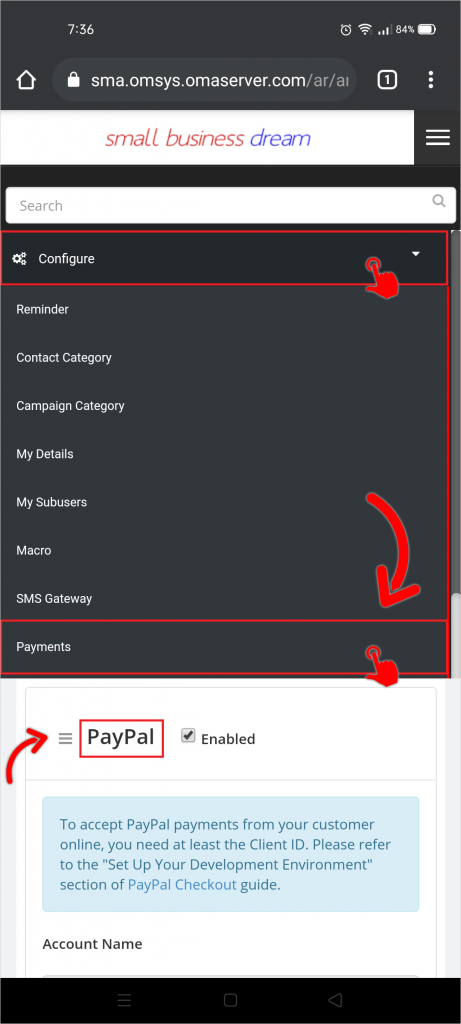
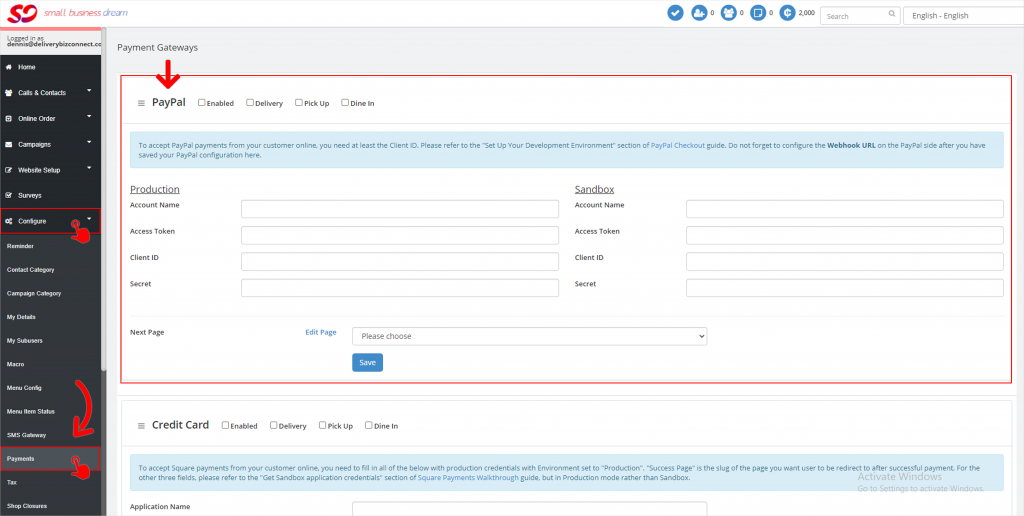
Step 3: Open a new tab or window and log in to PayPal’s Developer Dashboard
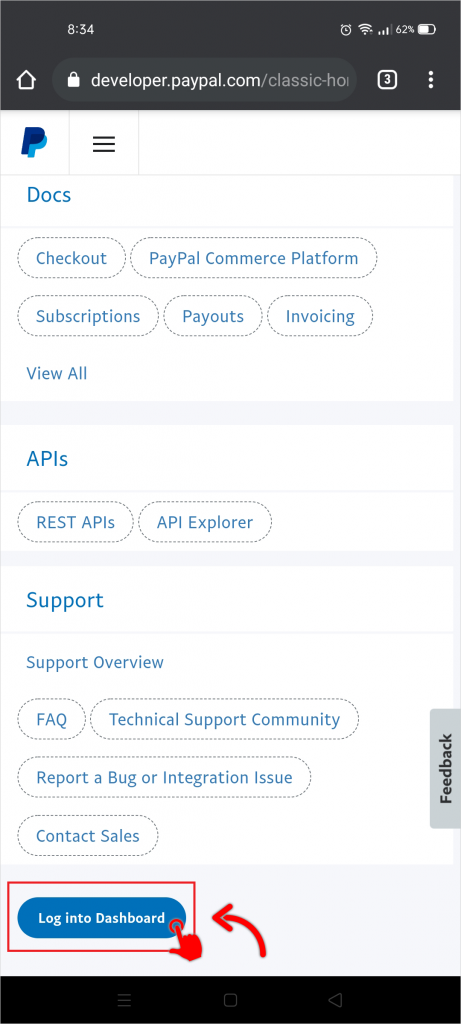
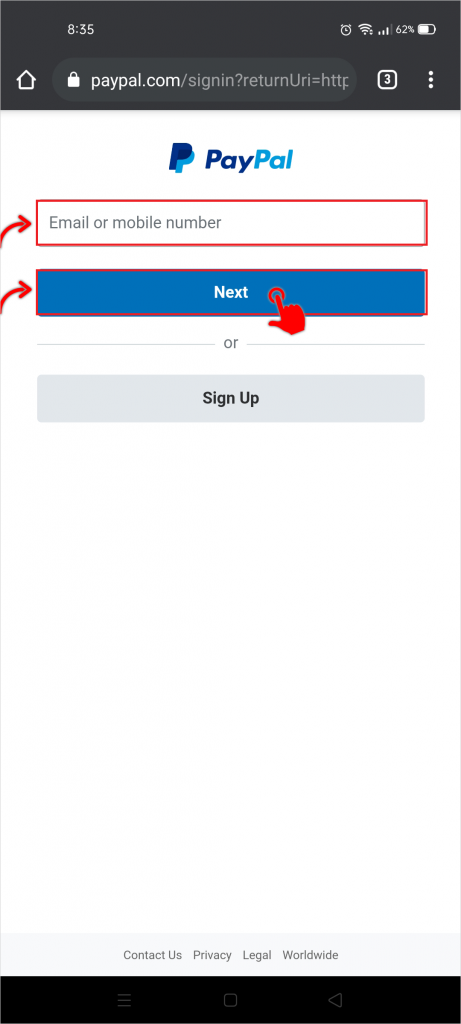
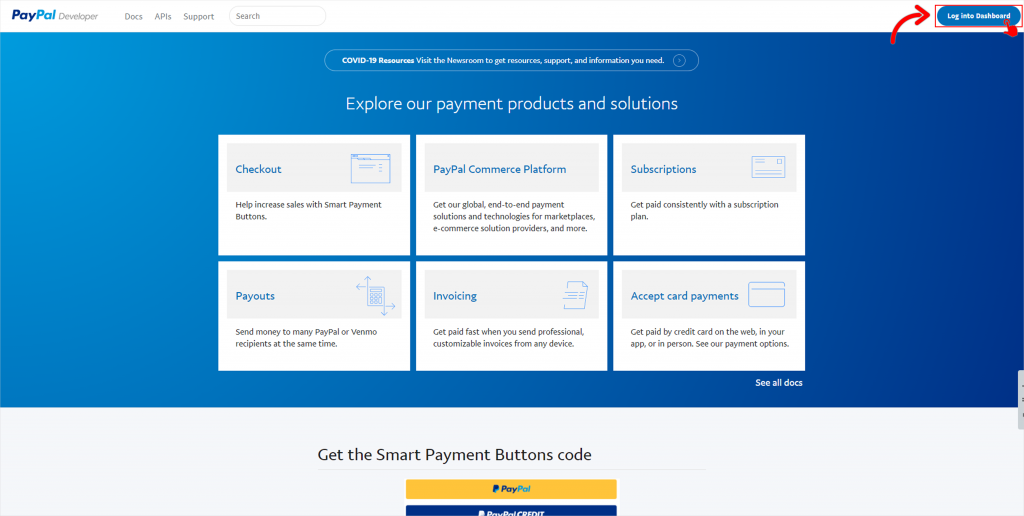
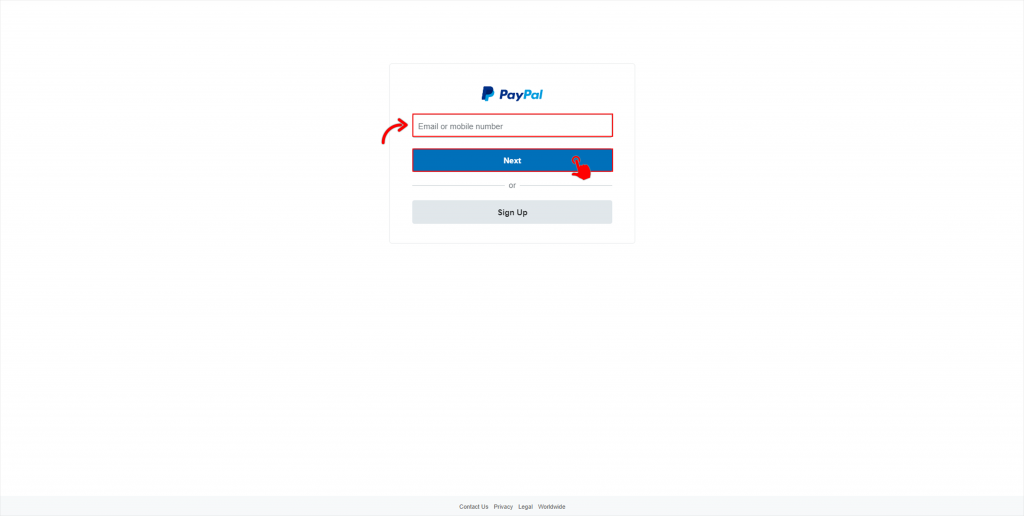
Step 4: To start taking payments on a Live system, click on the Live tab.
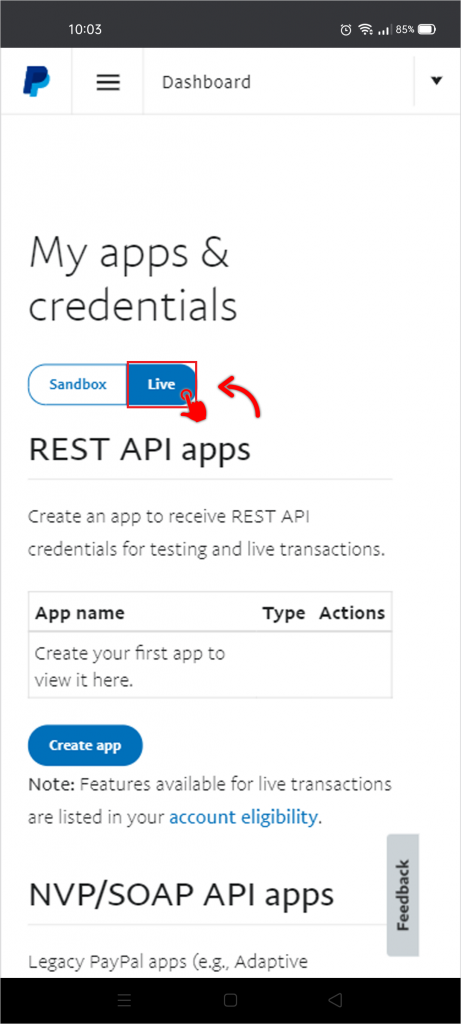
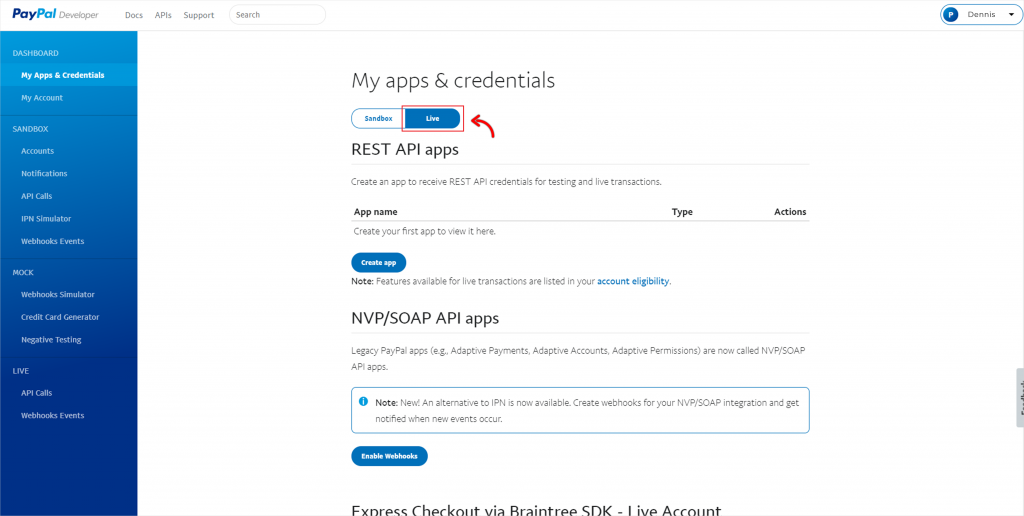
Step 5: Click Create App. Type in the Application Name. It can be as simple as “SmallBizDream”. For this step, you may refer to PayPal’s official guide: https://developer.paypal.com/docs/checkout/integrate/
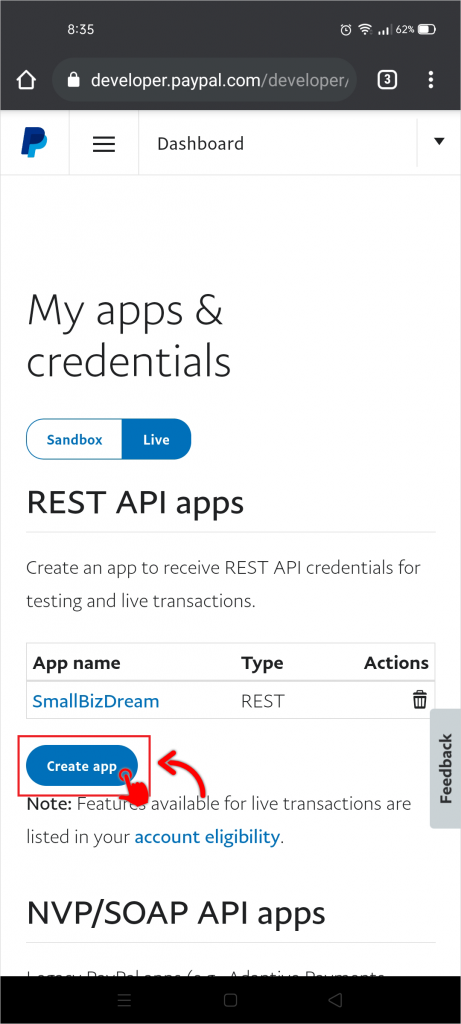
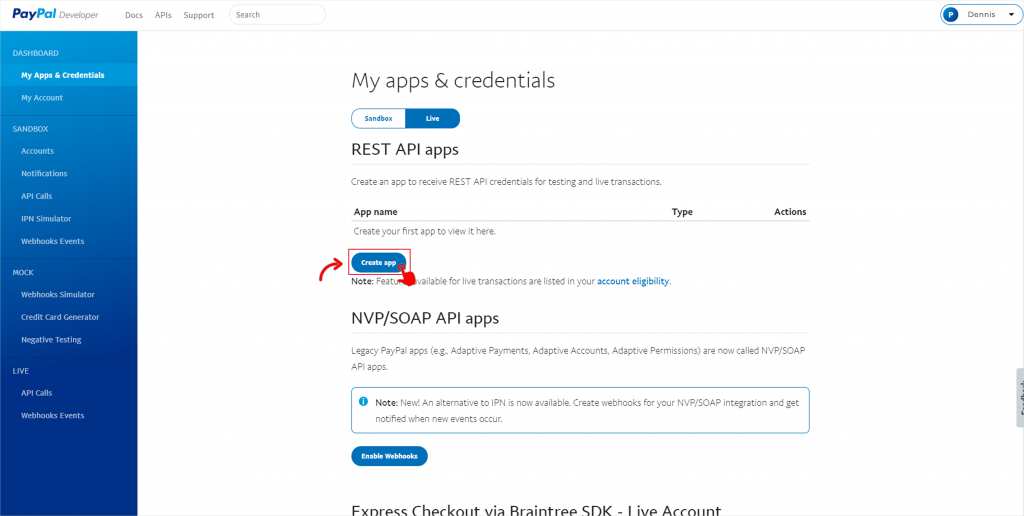
Step 6: Click Generate new secret. Copy the following the following detail about the Application you’ve created:
- PayPal Account
- Client ID
- Secret
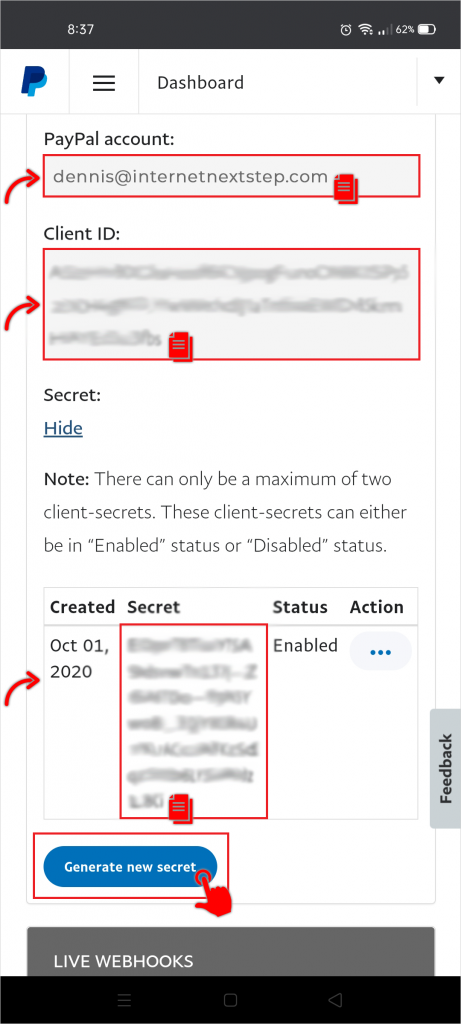
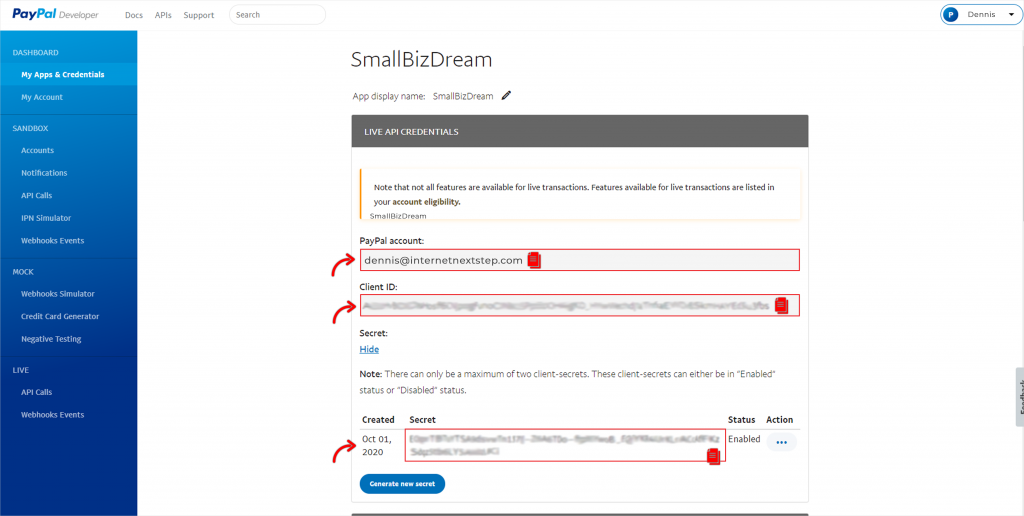
Step 7: Switch to your SmallBizDream tab or window and paste the Production Application details for PayPal in the Payment Gateway page (PayPal Account>Account Name, Client ID, Access Token).
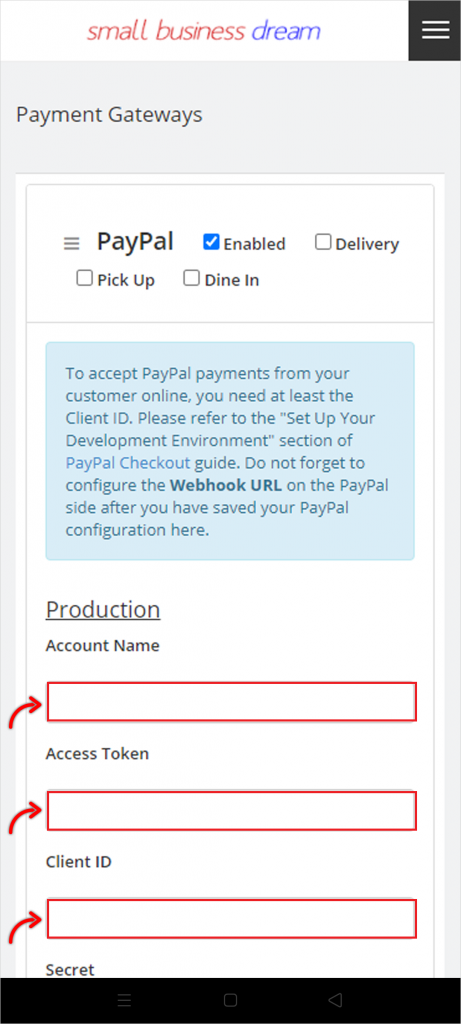
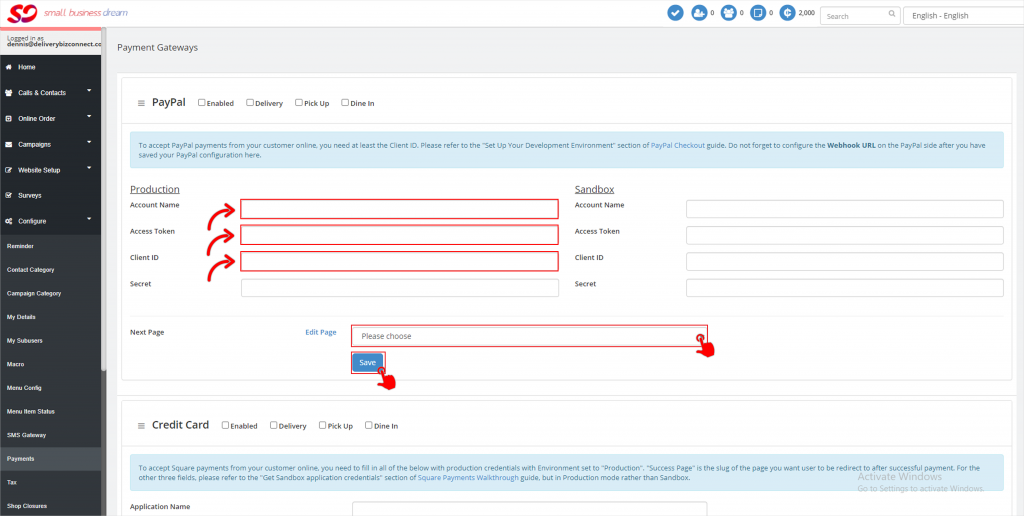
You can leave Access Token blank. Hit Save.
Step 8: After the page refreshes, you should now see a greyed-out field labelled “Webhook URL” at bottom of the PayPal configuration. Click on the Webhook URL field for your Production application details. You should see a green pop-up that says the URL value had been copied to the clipboard.
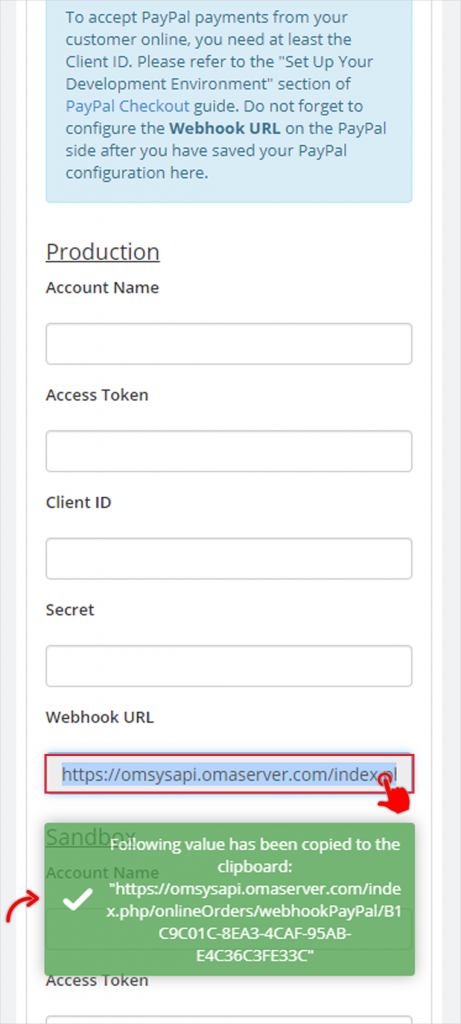
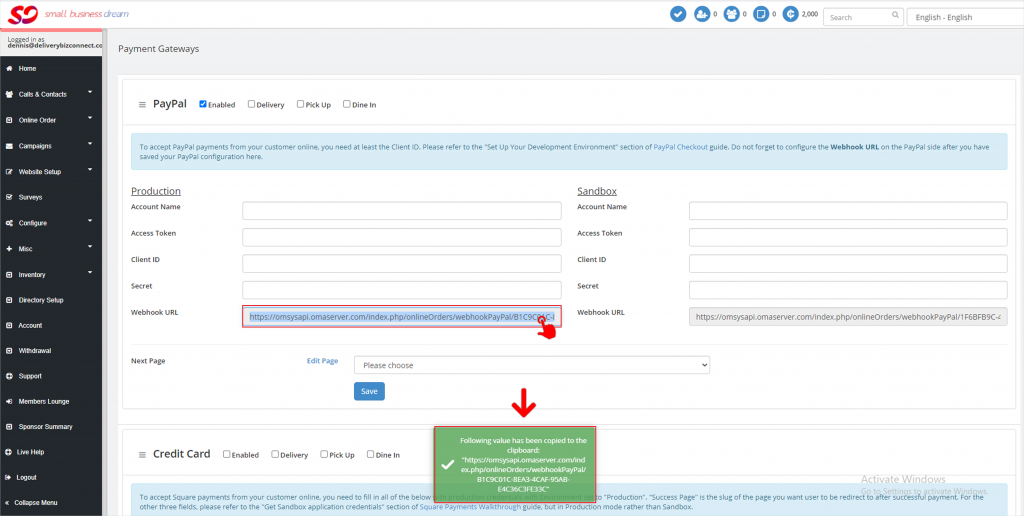
Step 9: Go back to your PayPal window or tab. Scroll down to the LIVE WEBHOOKS section and click Add Webhook. Paste the value you copied to the clipboard in the previous step as the Webhook URL. Tick “All events”, then hit Save at the bottom of checkboxes.
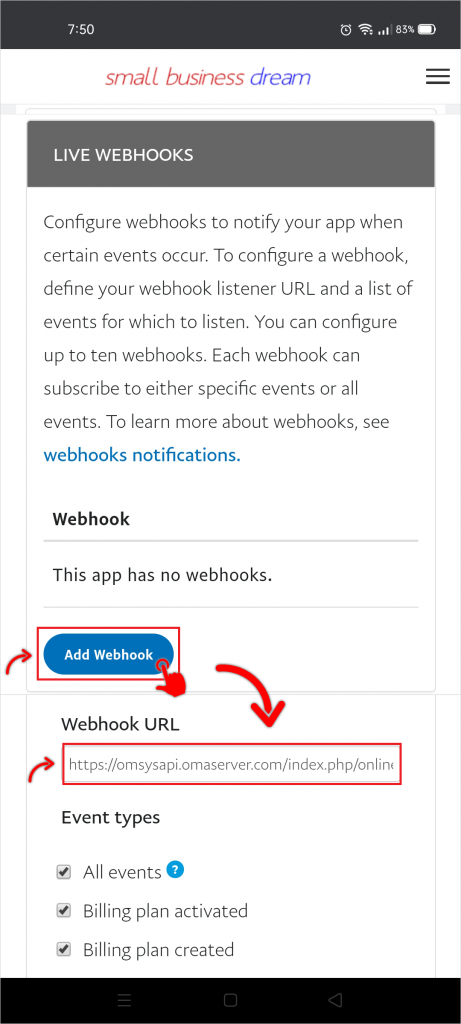
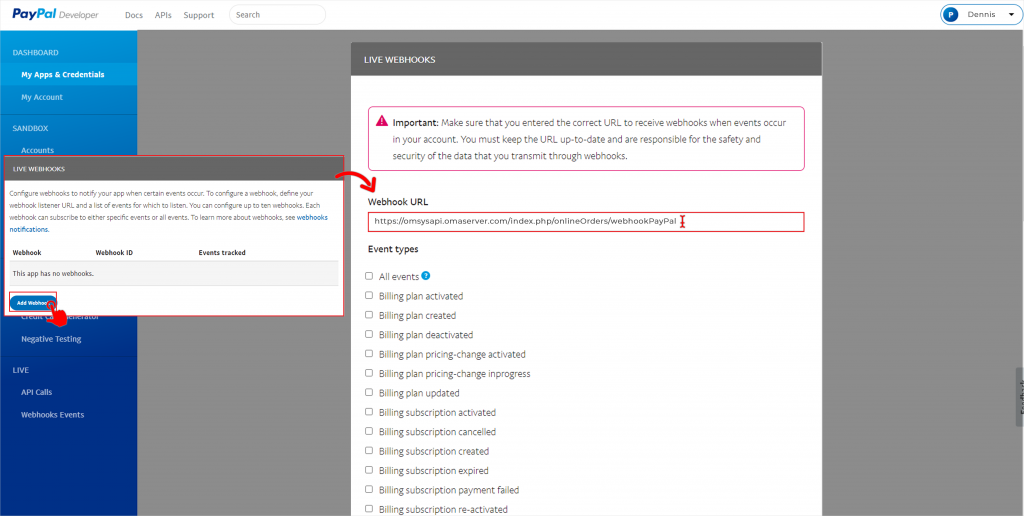
Step 10: On your SmallBizDream tab or window, click Website Setup on the left menu and choose Page Editor.
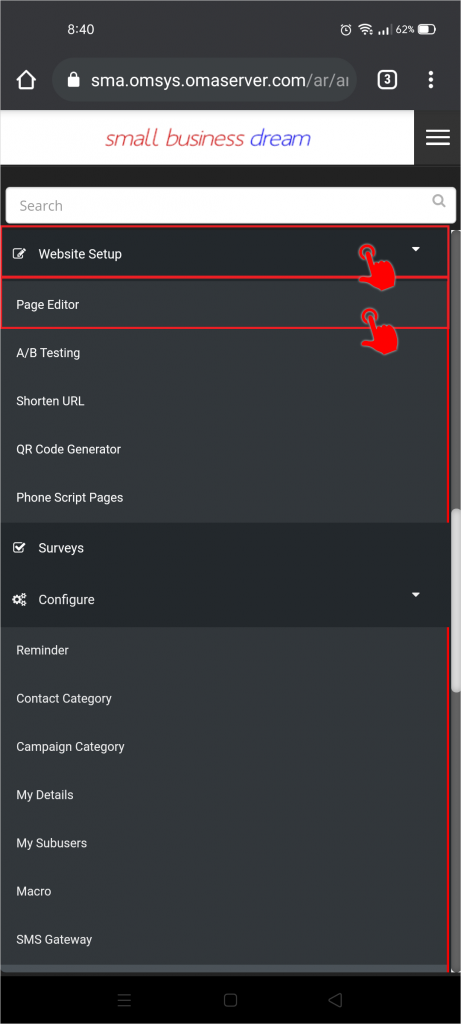
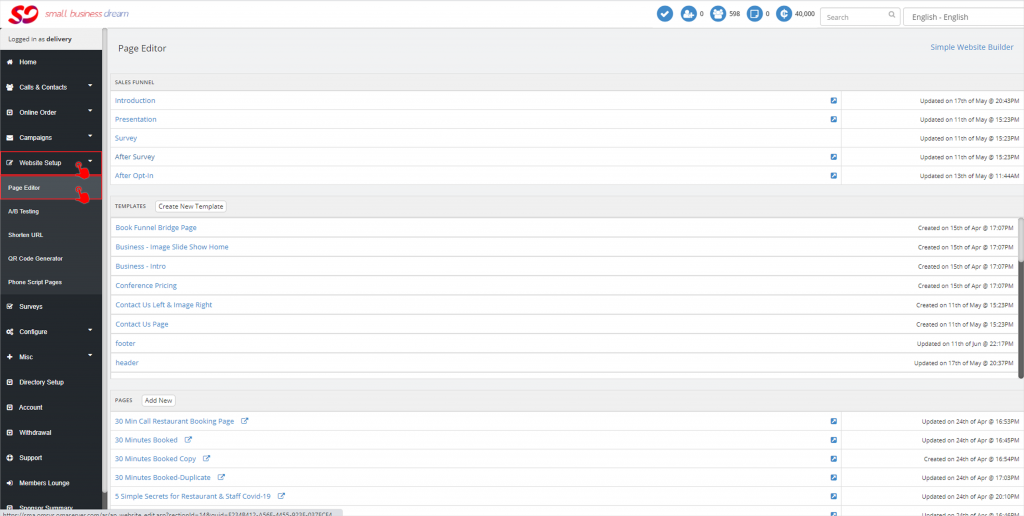
Any payment buttons will go on the ‘order confirmation’ page, which is where customers end up after filling in the order (aka. Survey).
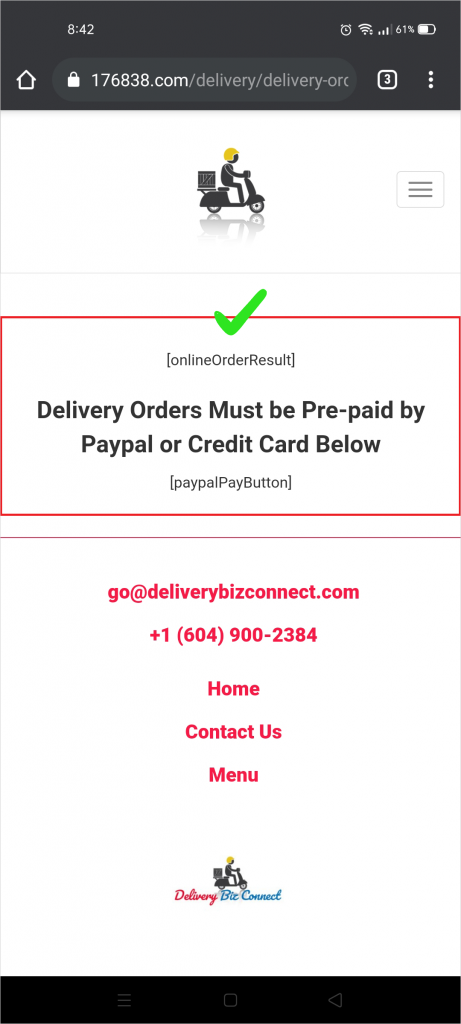
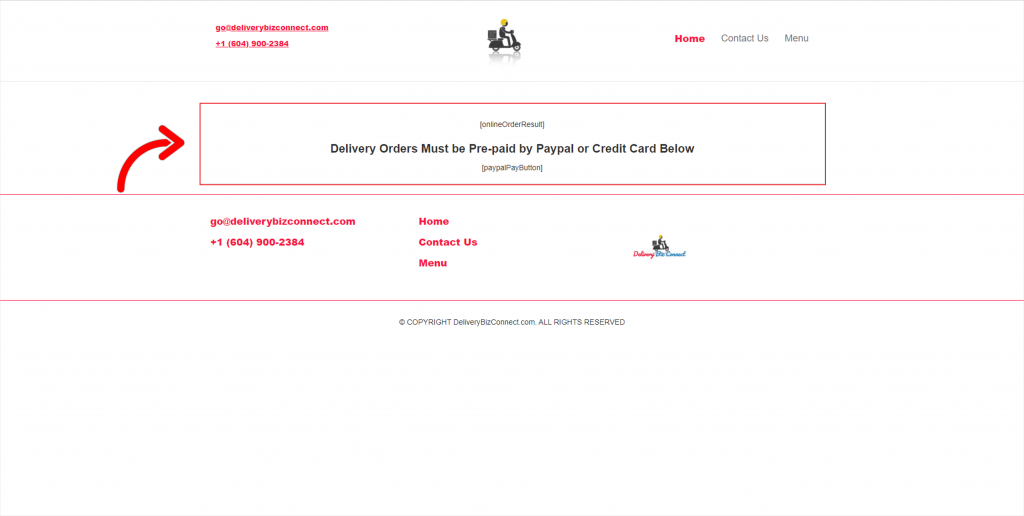
If you don’t have one yet, then set one up in the SmallBizDream Page Editor. To display a PayPal pay button on that page, insert [paypalPayButton] macro.