Welcome to the DeliveryBizconnect app Manual. In this lesson, we’re going to teach you how to make modifiers to your menu. Modifiers are pop-up menus that allow customers to make some modifications to their orders. You can set this up within your Small Business Dream back office.
Here’s an example of a Menu and a Modifier:
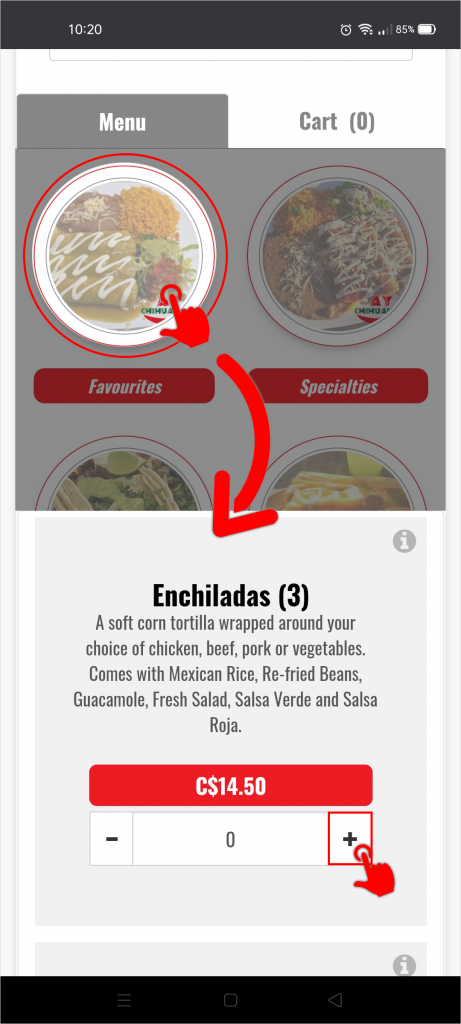
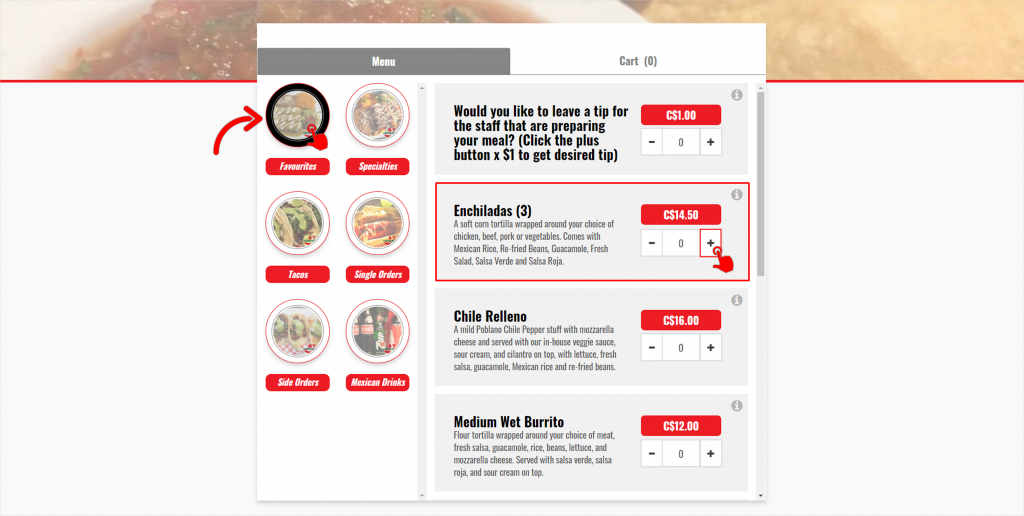
Clicking the Plus (+) button in one of those menu items opens a pop-up menu (Modifier).
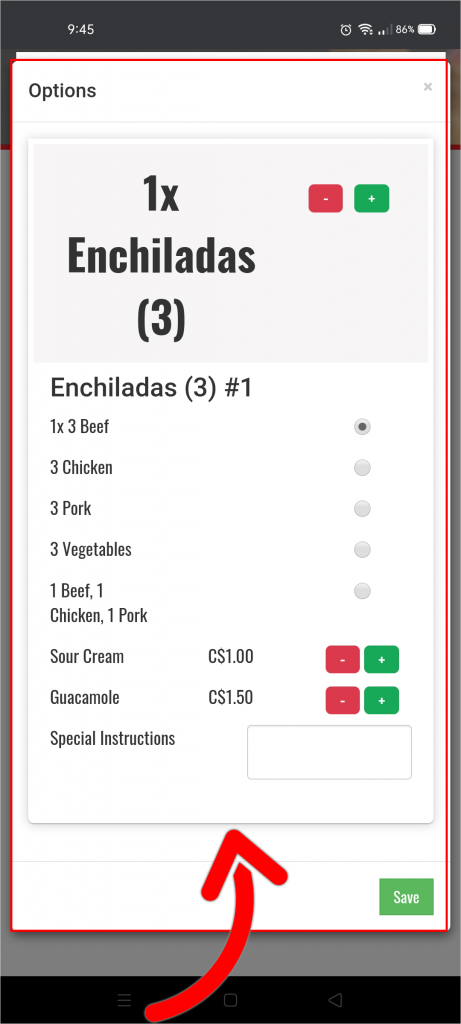

Radio Buttons allow customers to choose one option only:

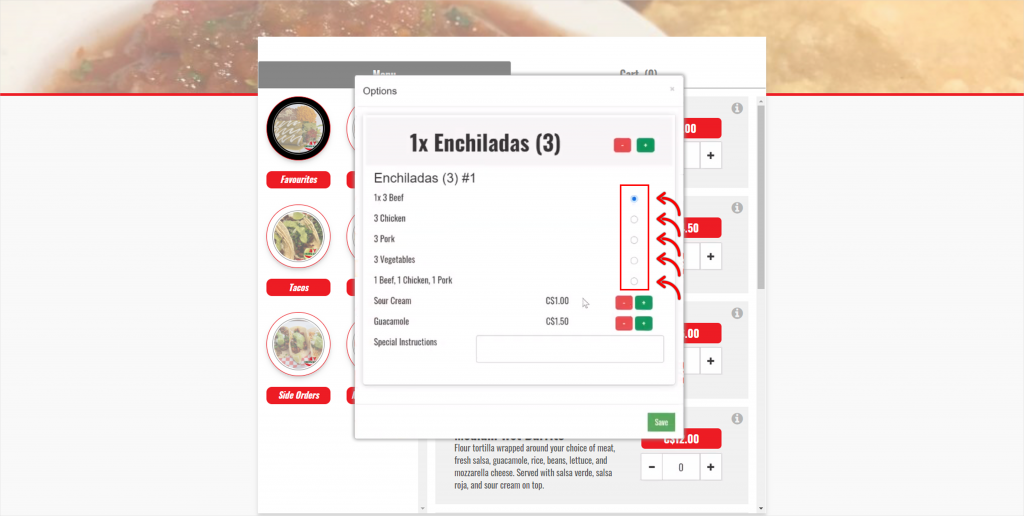
Online Order Items (-/+ button) allow customers to upsize or do some add-ons:
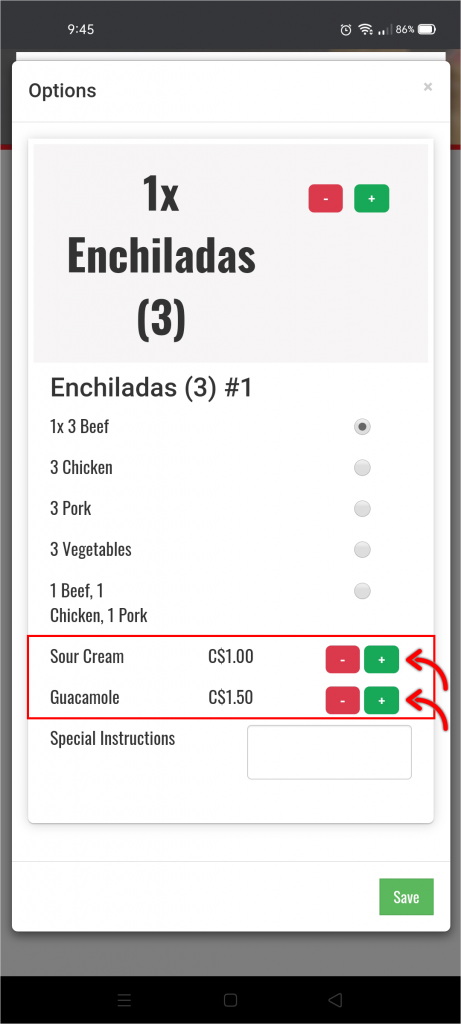

Text Box allows customers to give special instructions on their order:

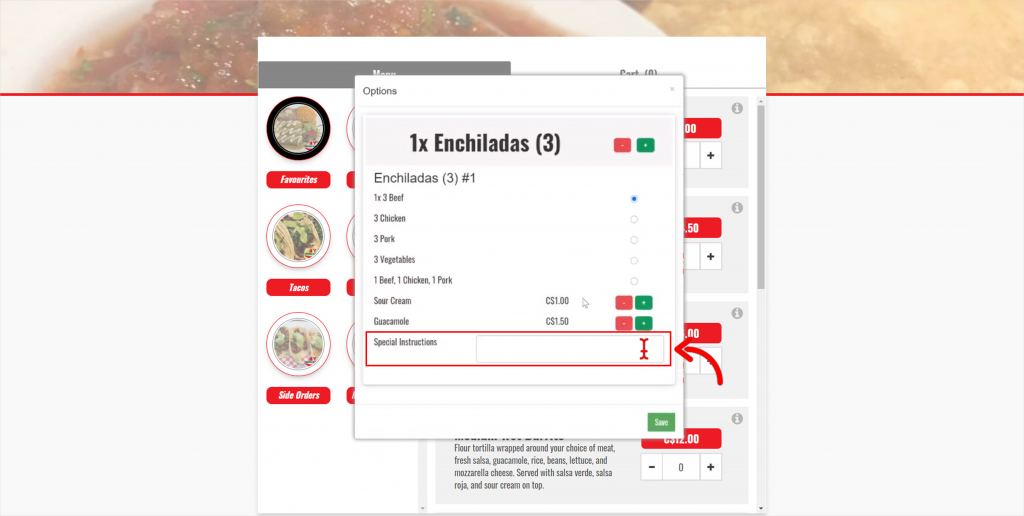
Here’s how to set up your Modifiers:
Step 1: Log in to smallbizdream.com. Enter the username and password provided to you. Click ‘I’m not a robot’, and Login.
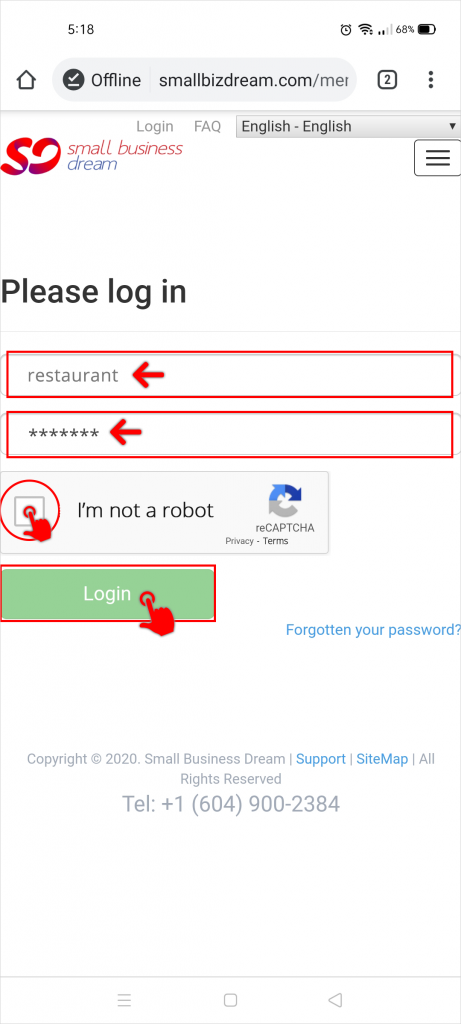
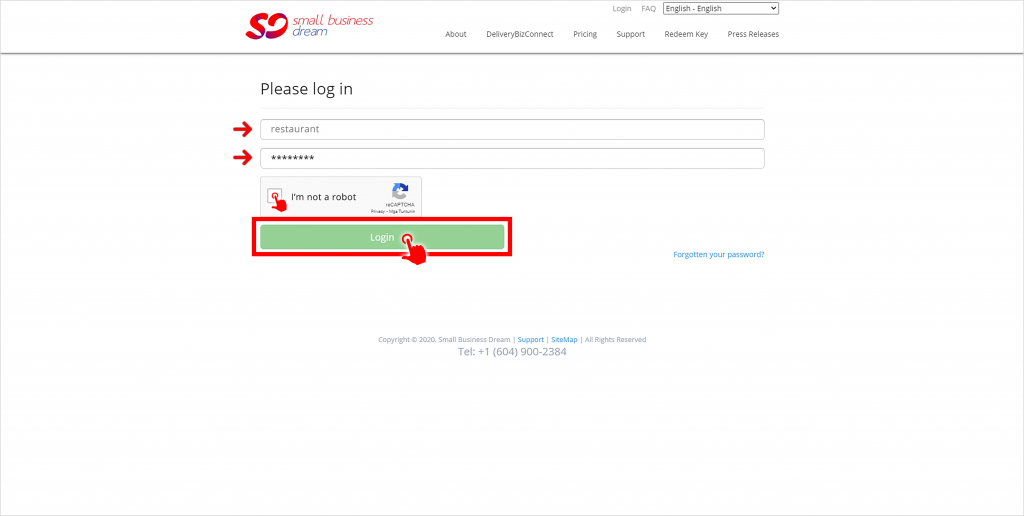
Step 2: Go to Survey Setup by clicking Surveys on the left menu. Select Menu from the dropdown list to see your menu and find the item you want to add a modifier to. Here we can see the Name of the online order, Short Description, Unit Cost, Maximum Quantity, and the uploaded Image.
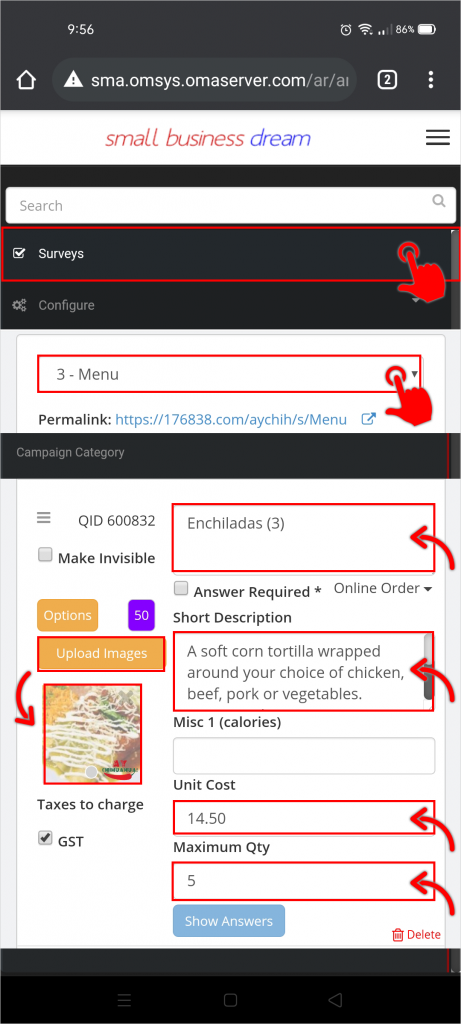
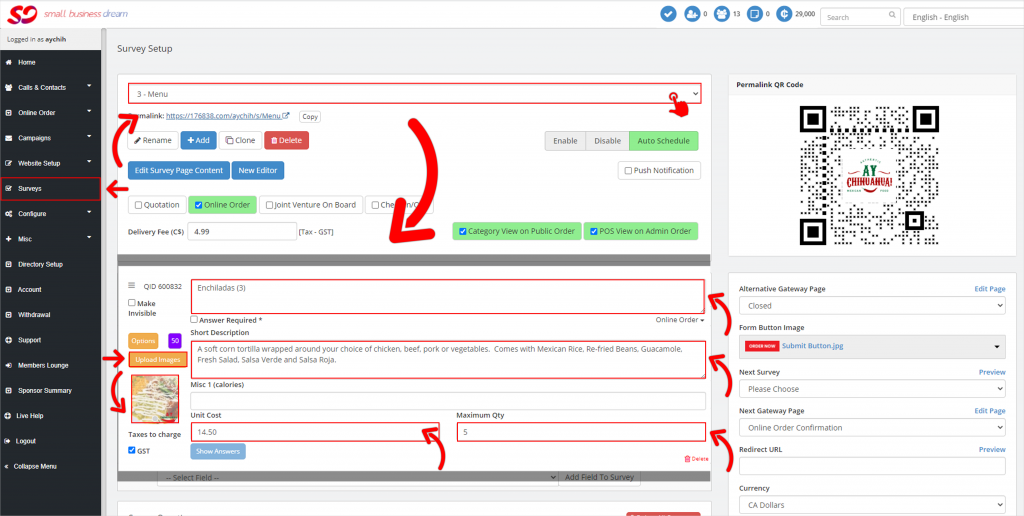
Step 3: Click the Options button. Scroll down to see the list of modifiers. In this example, we’ve added a modifier for Enchiladas, namely 3 Beef, 3 Chicken, 3 Pork, and so on.
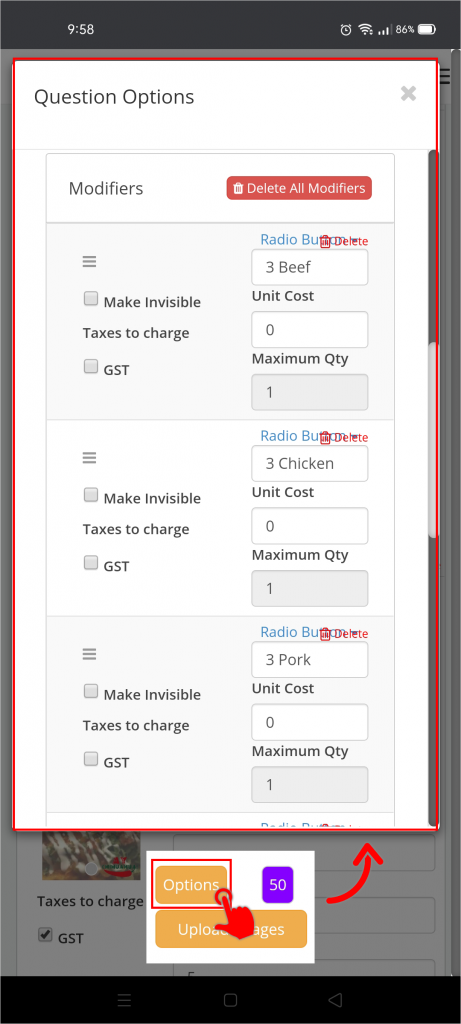

Step 4: To add a modifier, scroll down where it says ‘Add a modifier’. Type in the name of your modifier and click Add Modifier.
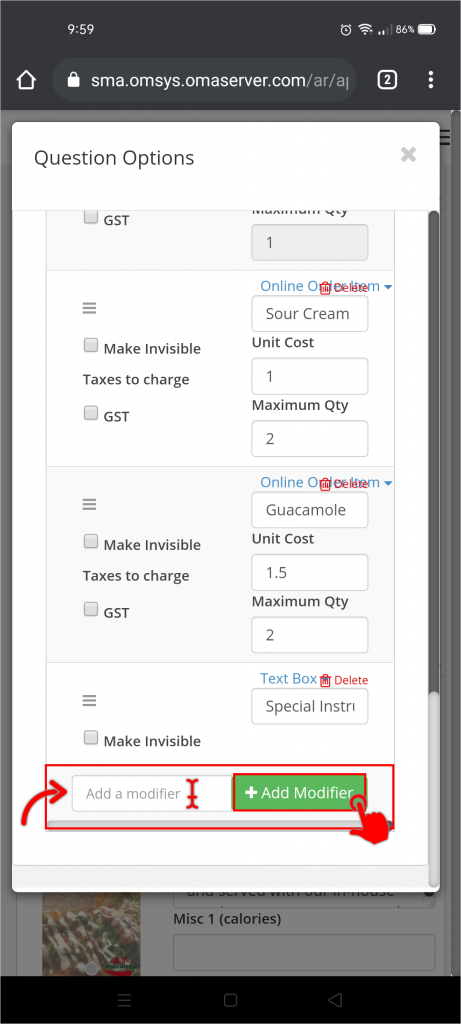

Step 5: Set the appropriate controls for your modifiers. In this example, 3 Beef, 3 Chicken, and 3 Pork are set as Radio Button; Sour Cream and Guacamole are set as Online Order Item; and Special Instructions is set as Text Box.
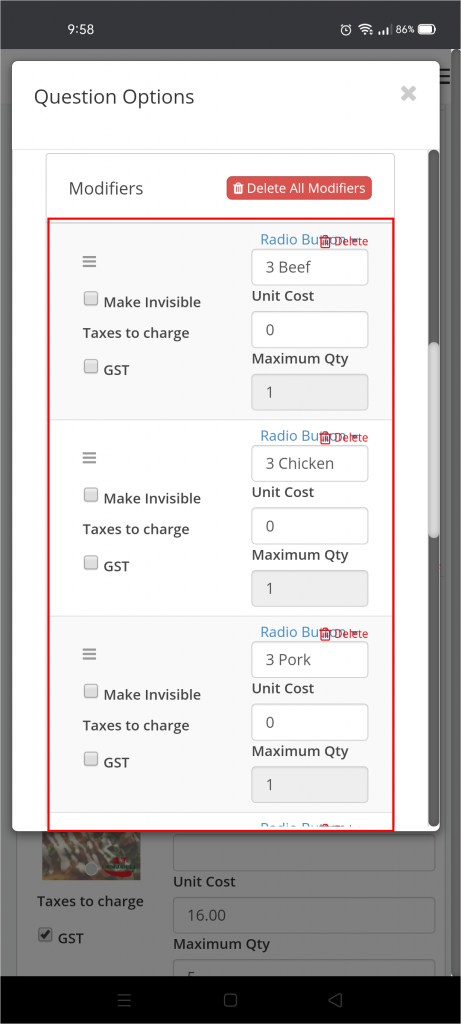

Radio Button:
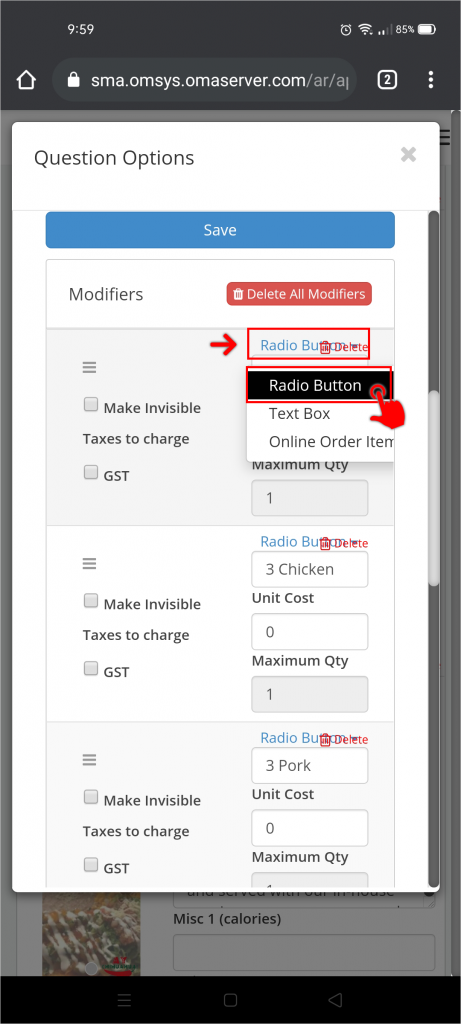
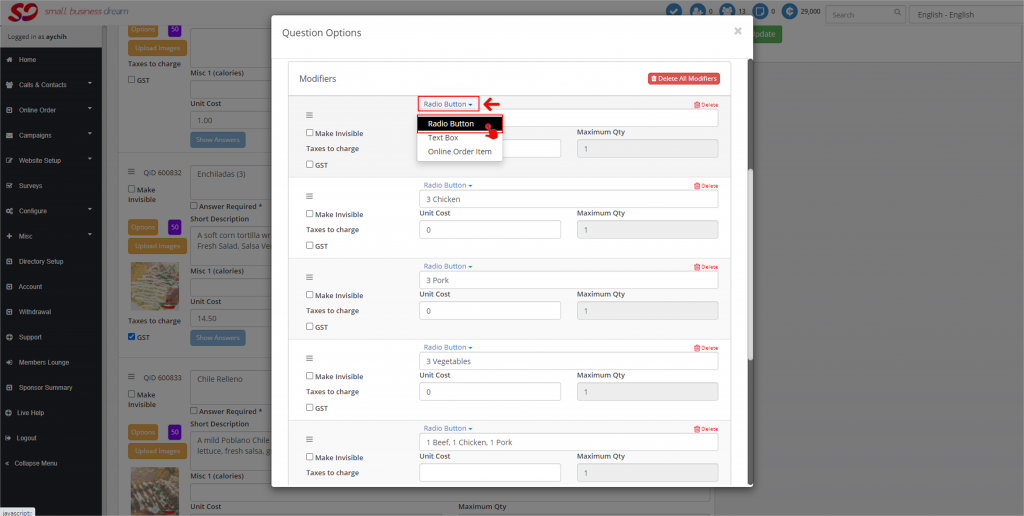
Online Order Item:
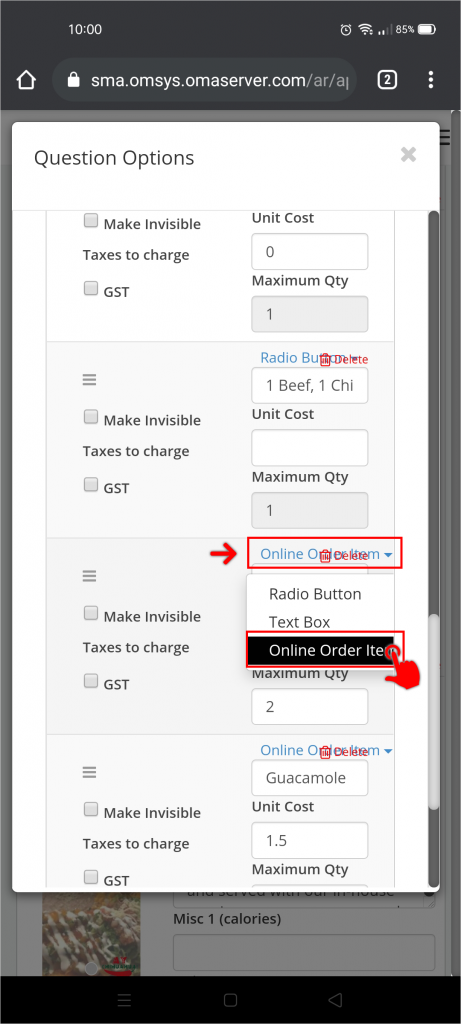
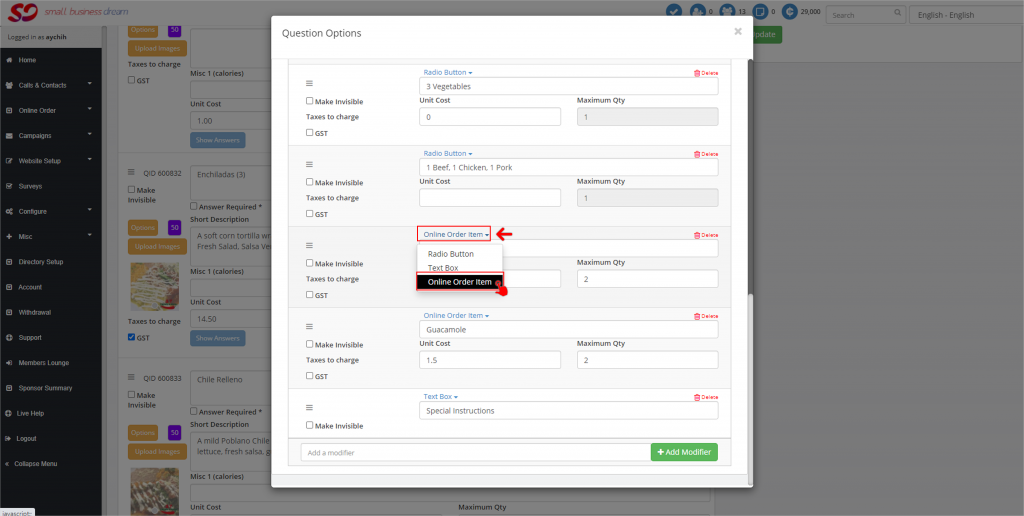
Text Box:
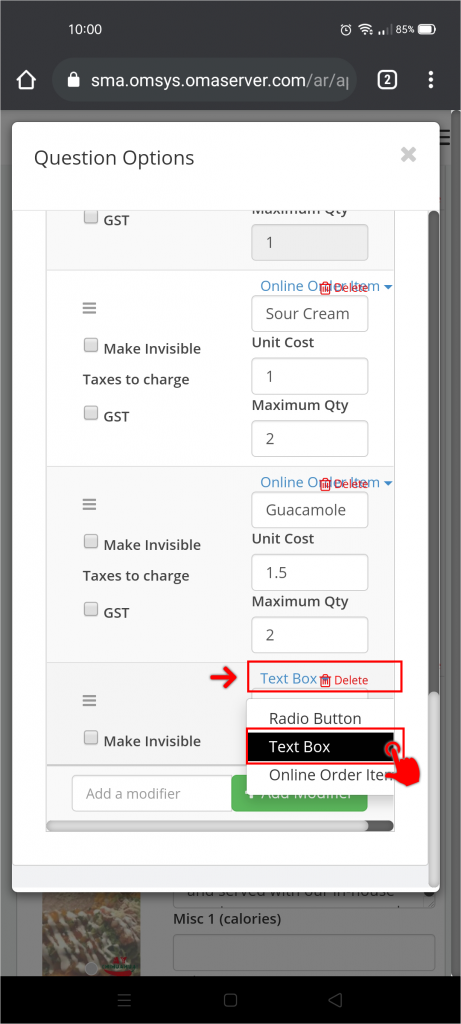
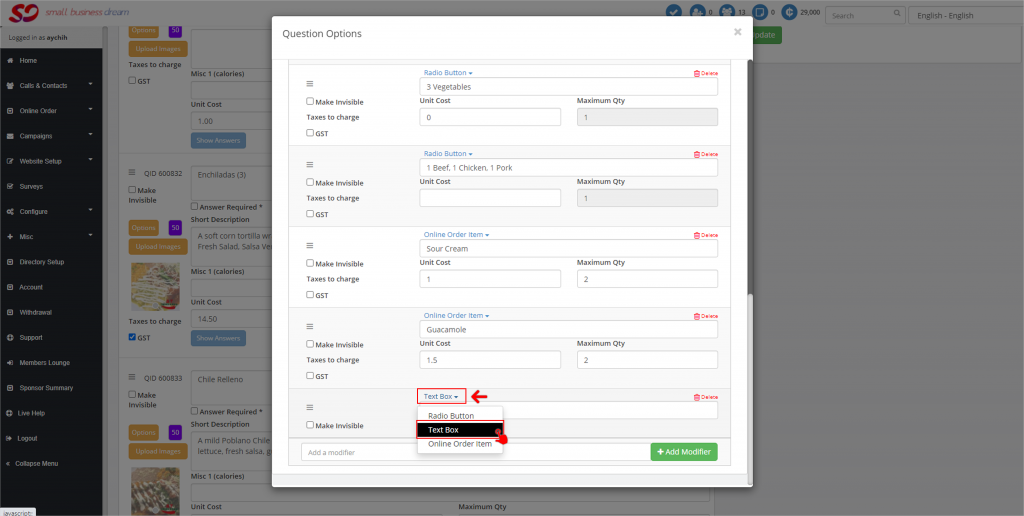
Step 6: Type in the Unit Cost and Maximum Quantity for each modifier (only for Radio Buttons and Order Item). When done, hit Save.
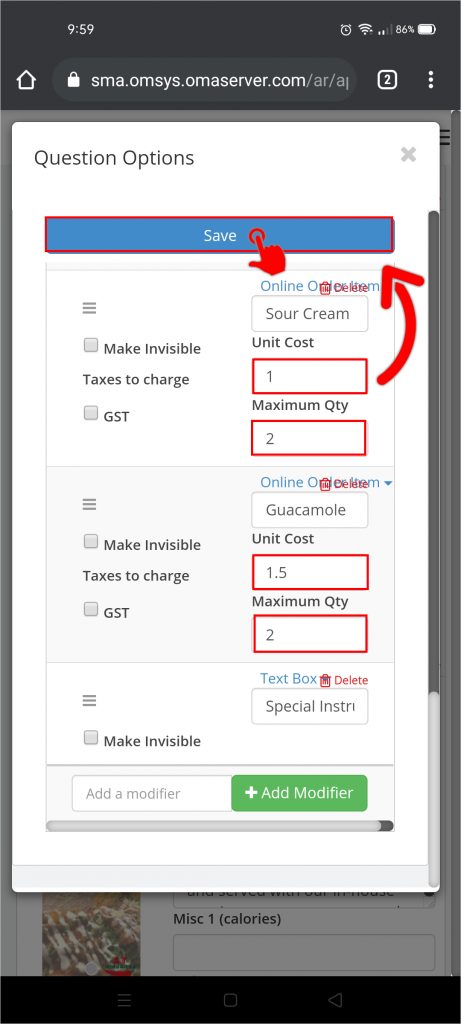

Here’s the Modifier pop-up menu after adding all the modifiers:
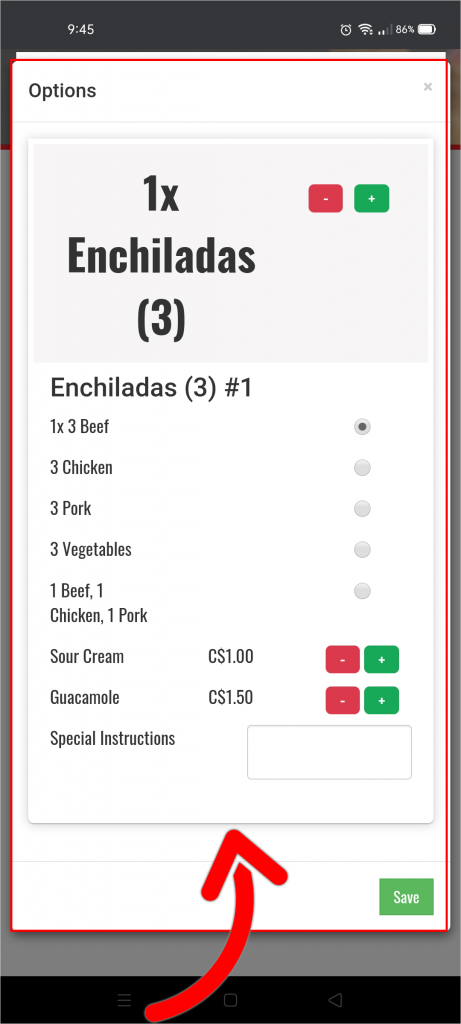

You can also use modifiers to upsell to customers. In this example, customers can upsize their order from Medium to Large or Extra Large by adding $2 or $4 respectively.

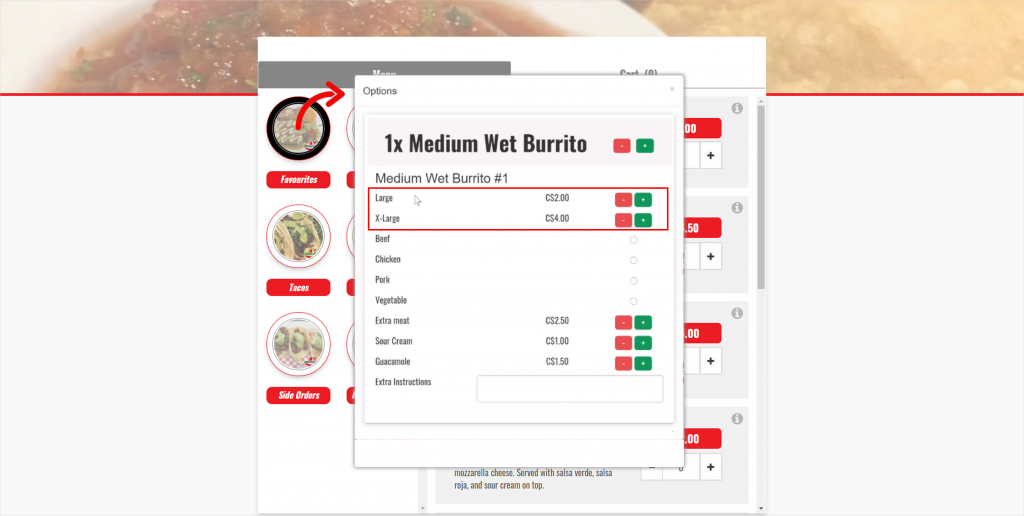
Here’s how to create one in Small Business Dream:
Go to your Menu in Survey Setup and scroll down to the menu item you want to add modifiers to. Click the Options button.
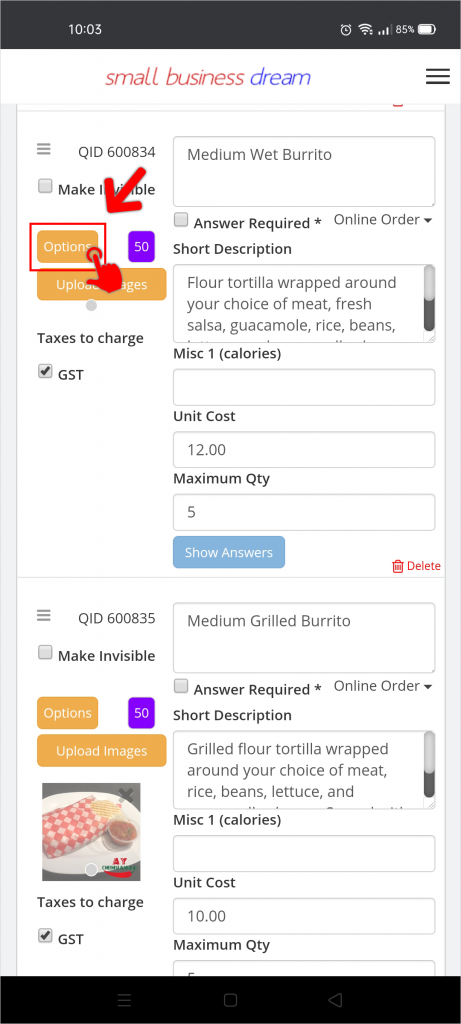
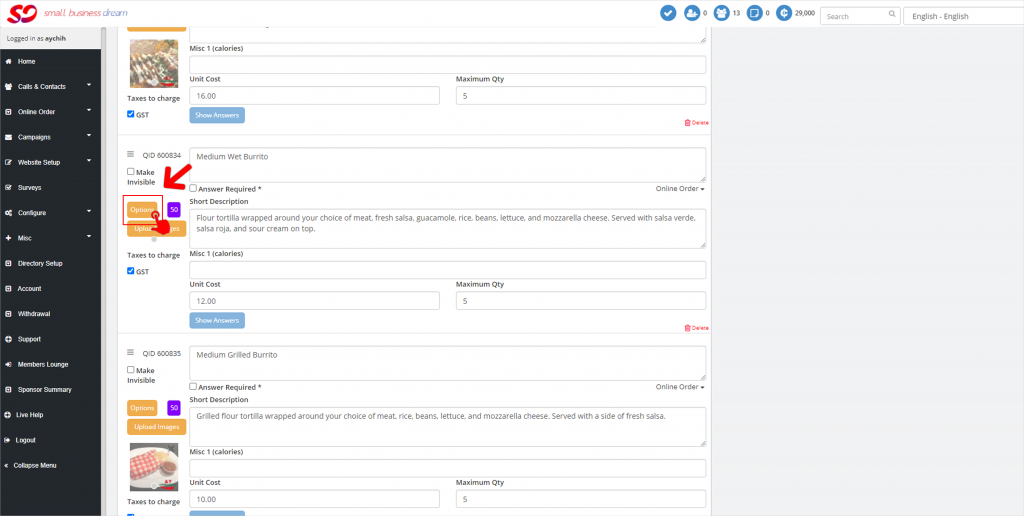
Add the modifiers Large and Extra Large. Set the modifiers as Online Order Item and type in the Unit Cost and Maximum Quantity.

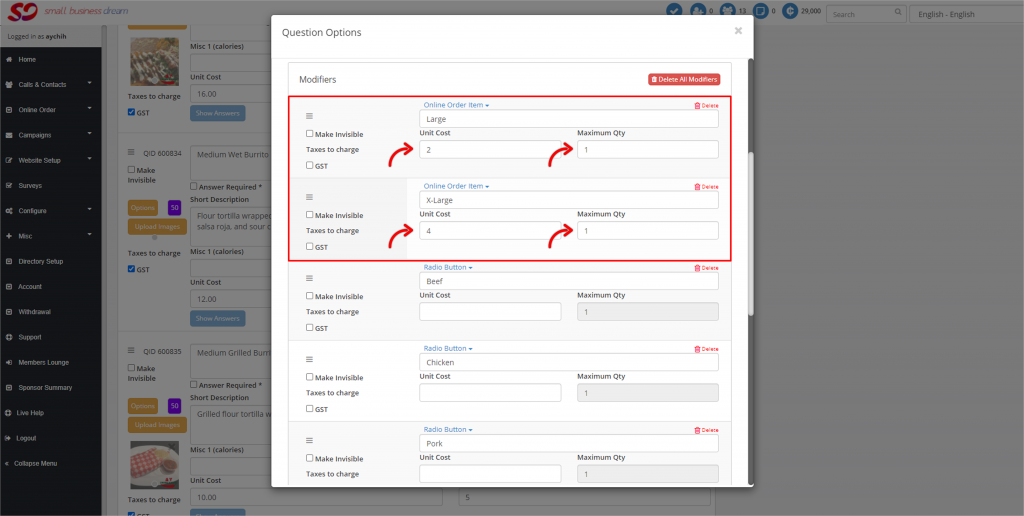
Your Unit Cost will be added on top of the base cost in the Menu. So for instance, for a Medium Wet Burrito worth $12, upsizing to Large turns into a $14 order (+$2) and Extra Large into a $16 order (+$4).


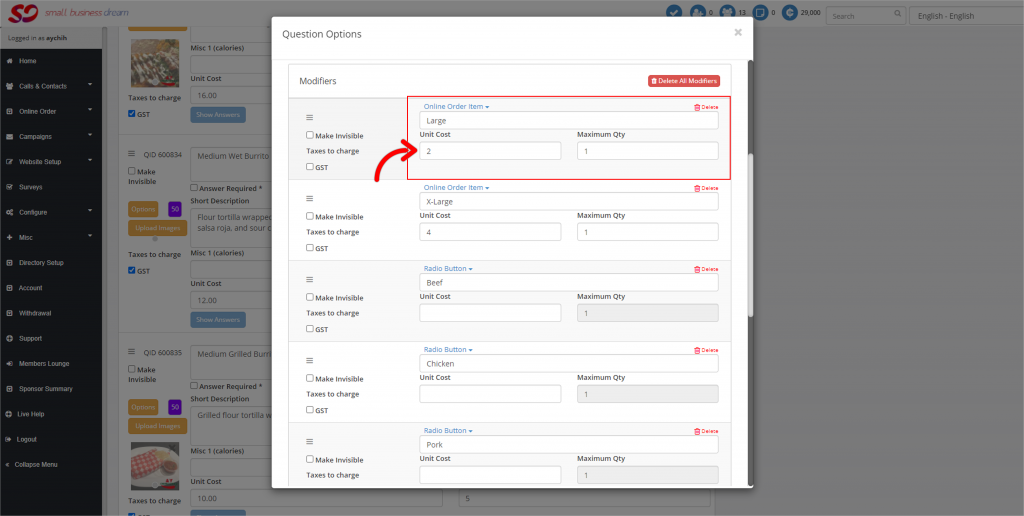
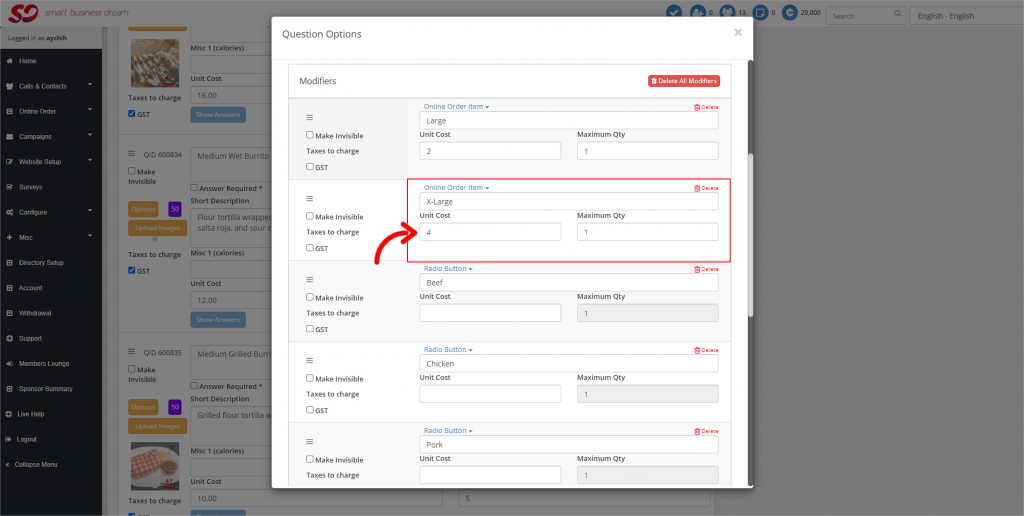
They can also choose beef, chicken, pork, or vegetables, add extra meat, sour cream, guacamole, and give special instructions.

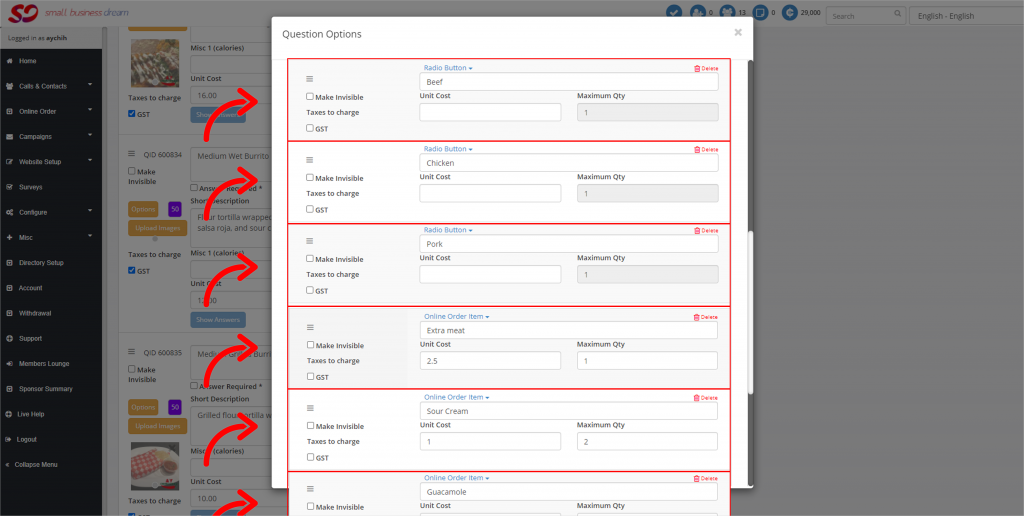
Using the simple things in Small Business Dream allows you to create your Modifiers
