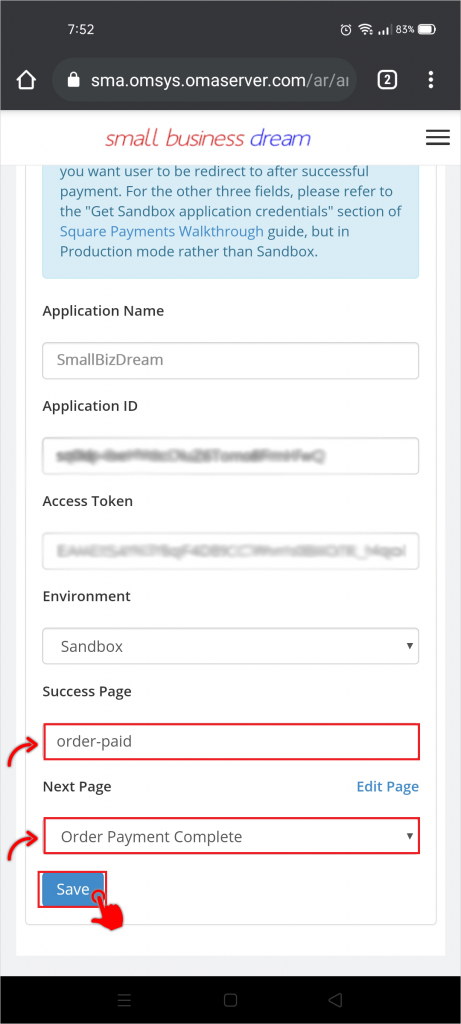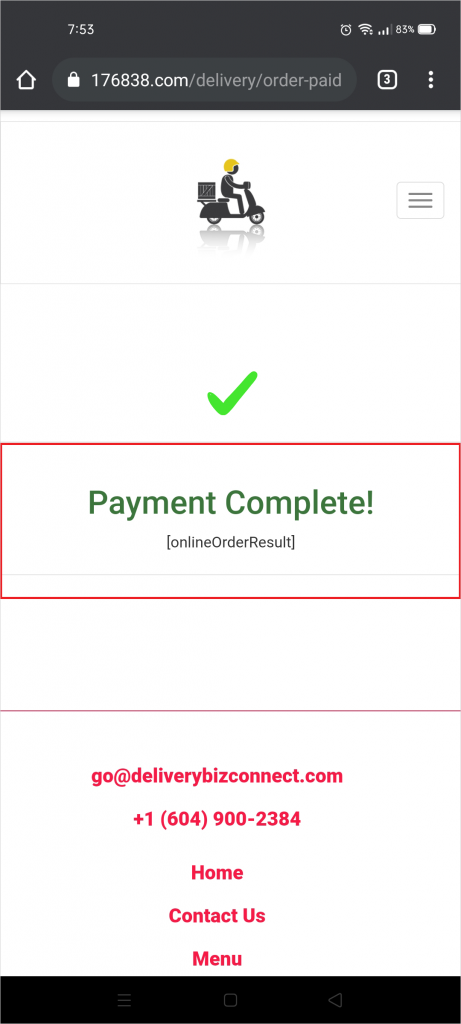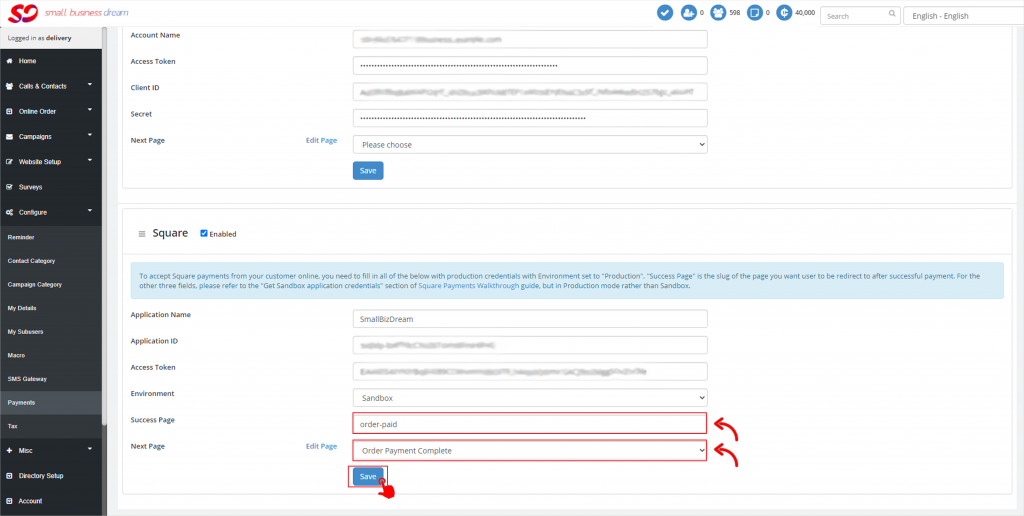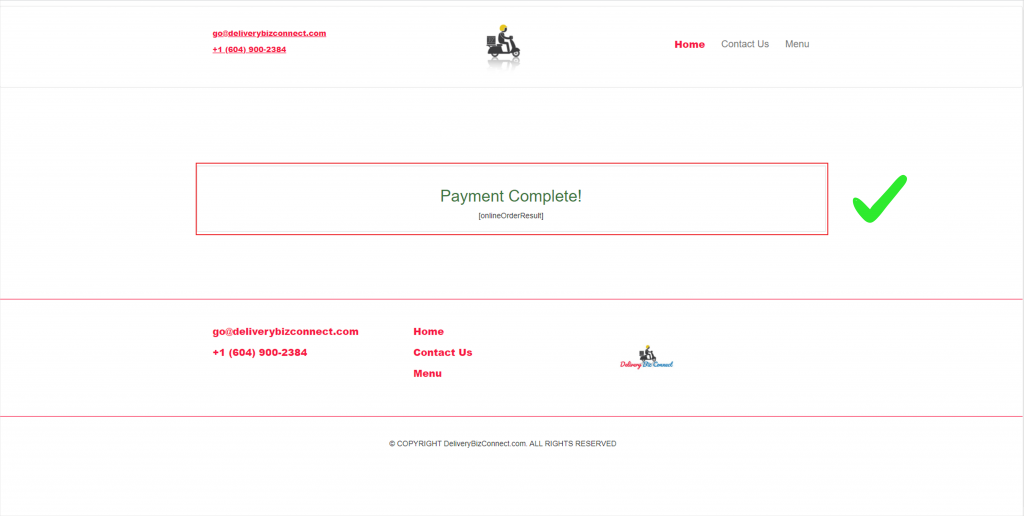Welcome to the DeliveryBizconnect app Manual. In this lesson, we’re going to teach you how to set-up your Square Account in DeliveryBizConnect and start accepting payments online.
Step 1: Log in to smallbizdream.com. Enter the username and password provided to you. Click ‘I’m not a robot’, and Login.
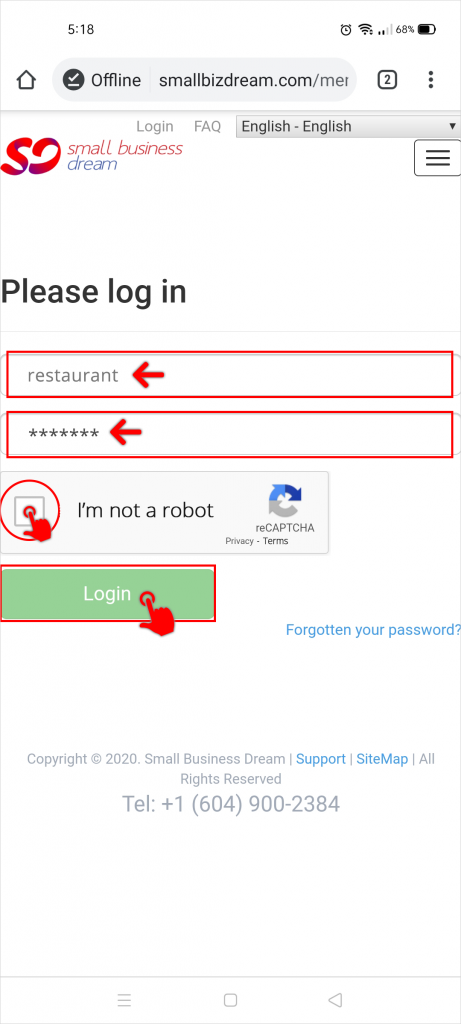
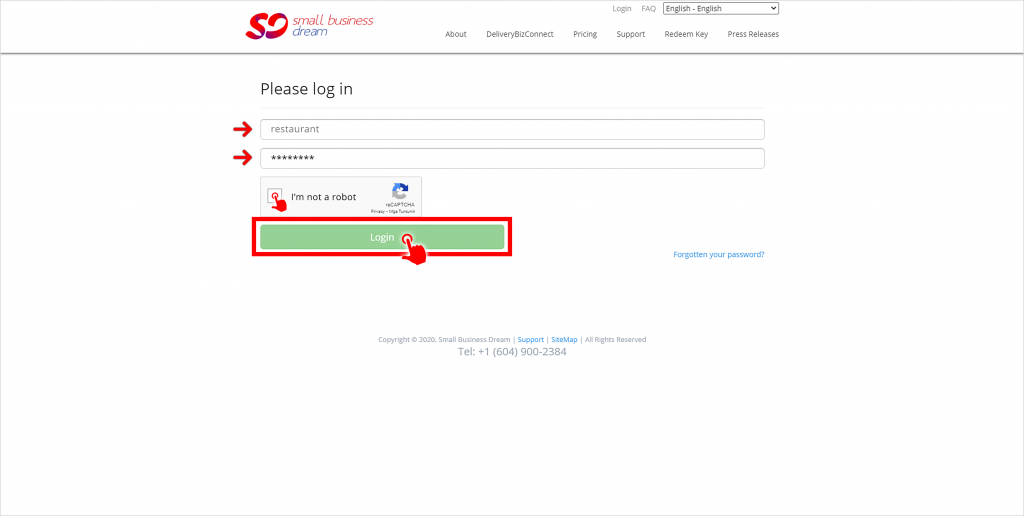
Step 2: Click Configure on the left menu and choose Payments. Small Business Dream currently uses 3 payment gateways. Scroll down to where it says “Square”.
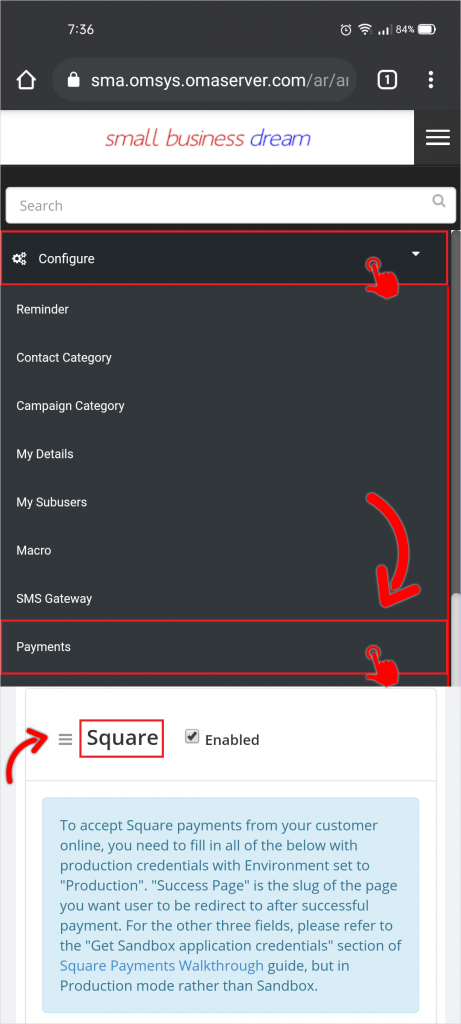
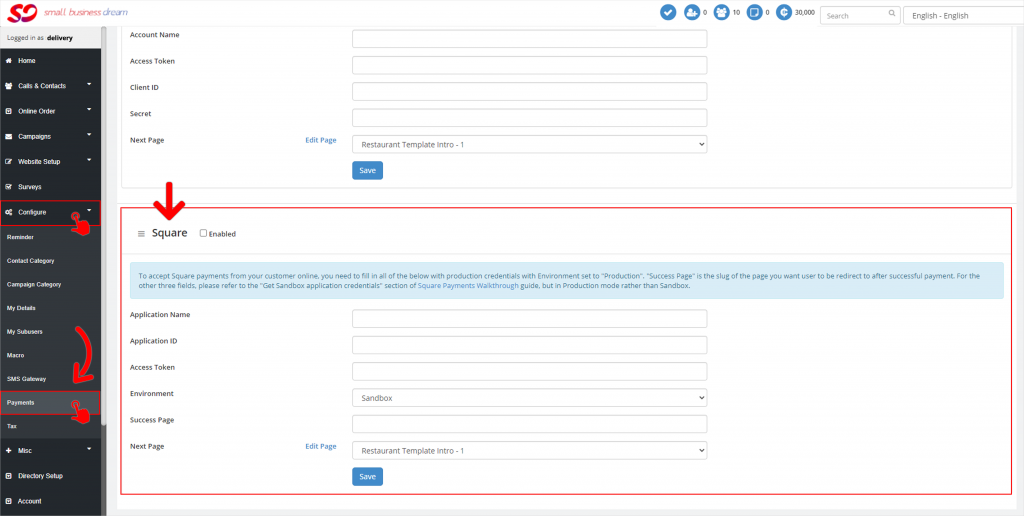
Step 3: Open a new tab or window and log in to Square’s Developer Dashboard.
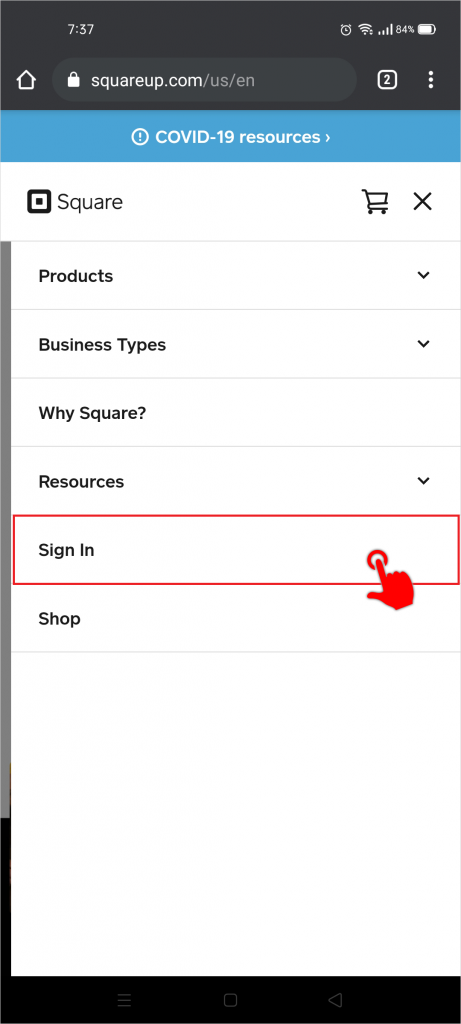
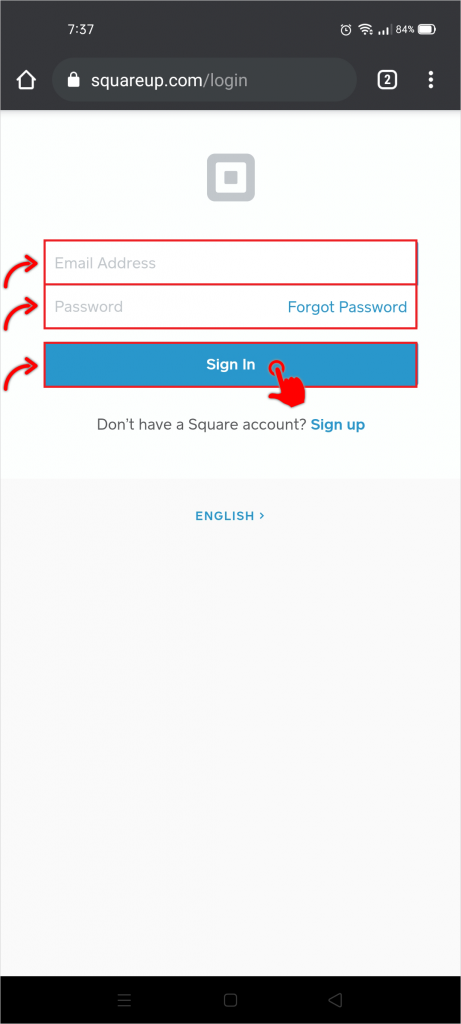
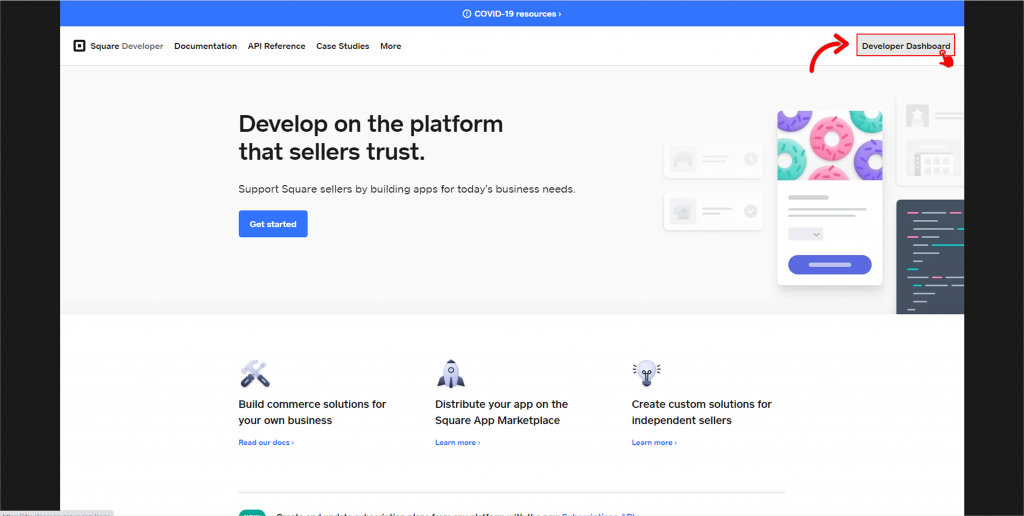
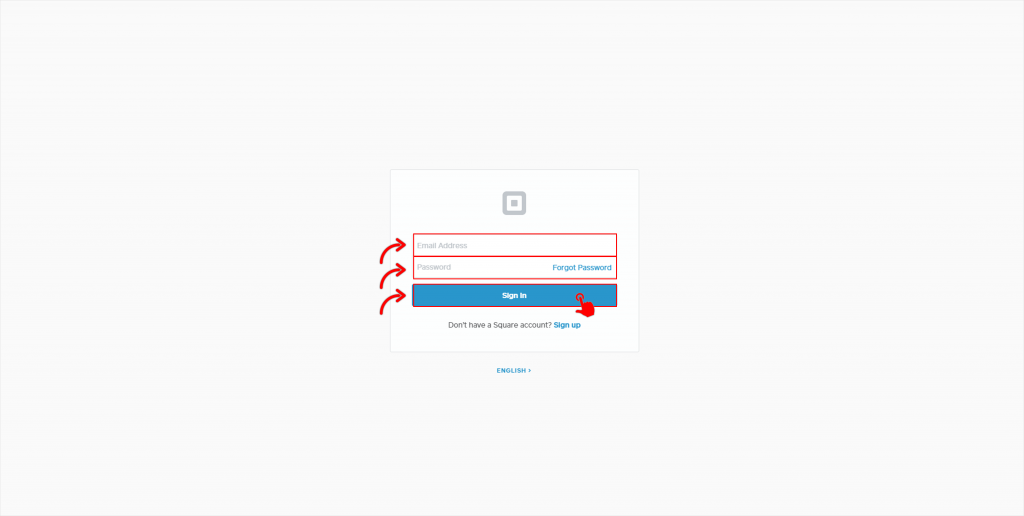
Step 4: Click Add an Application. For this step, you may refer to Square’s official guide: https://developer.squareup.com/docs/payment-form/payment-form-walkthrough
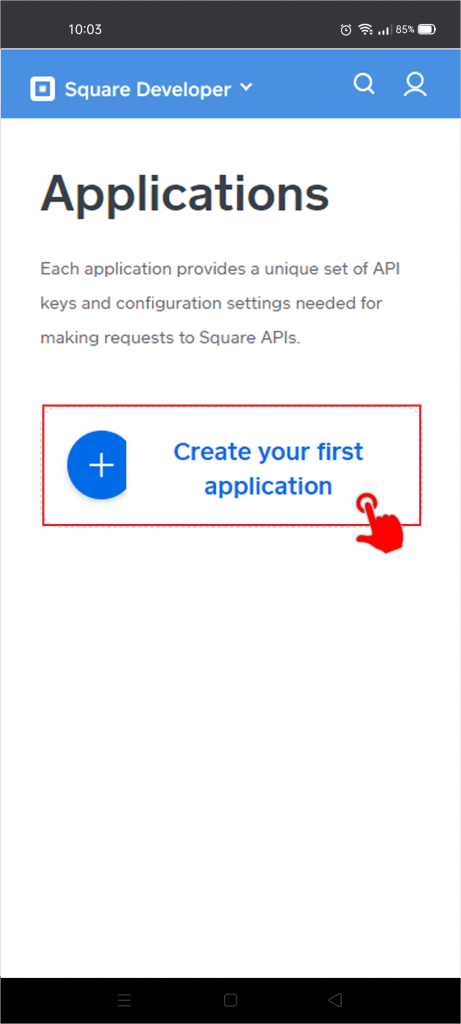
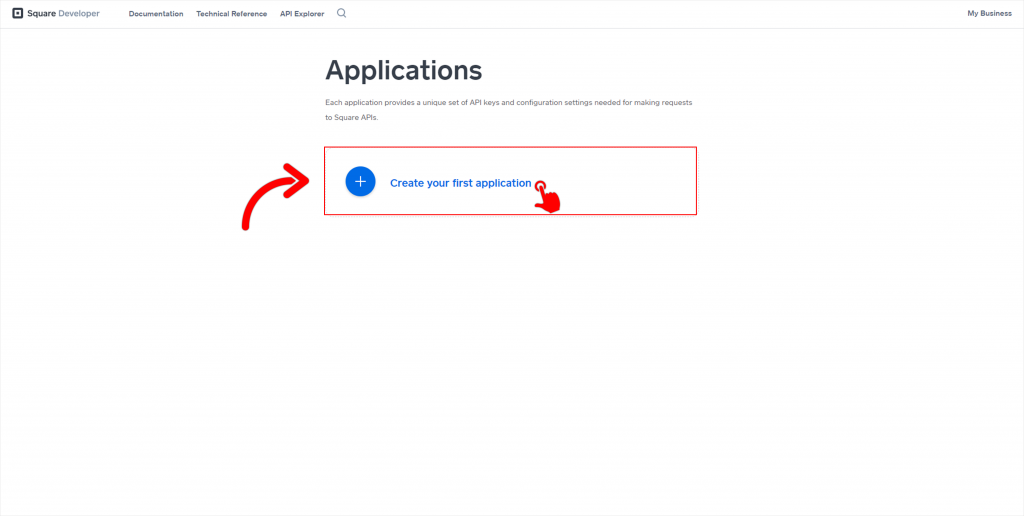
Step 5: Type in the Application Name. It can be as simple as “SmallBizDream”.
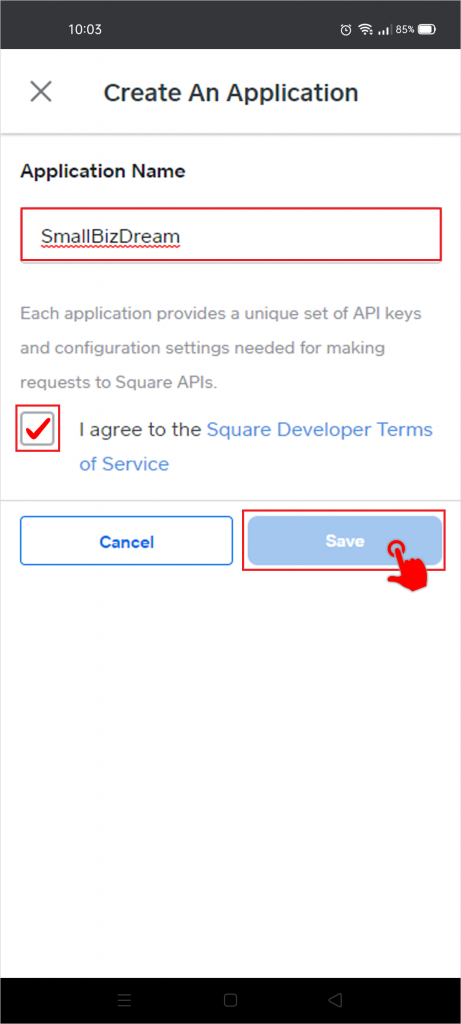
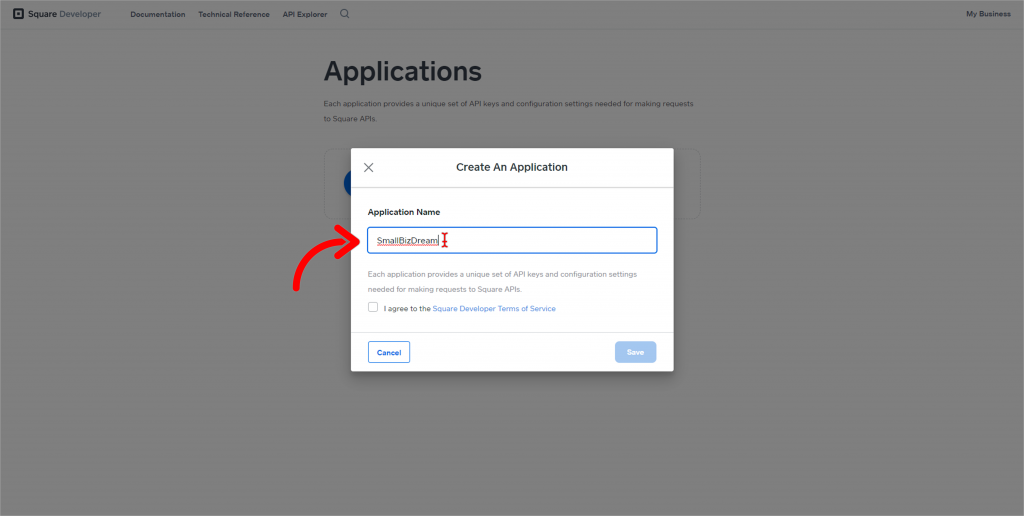
Step 6: Click on the Application you’ve just created.
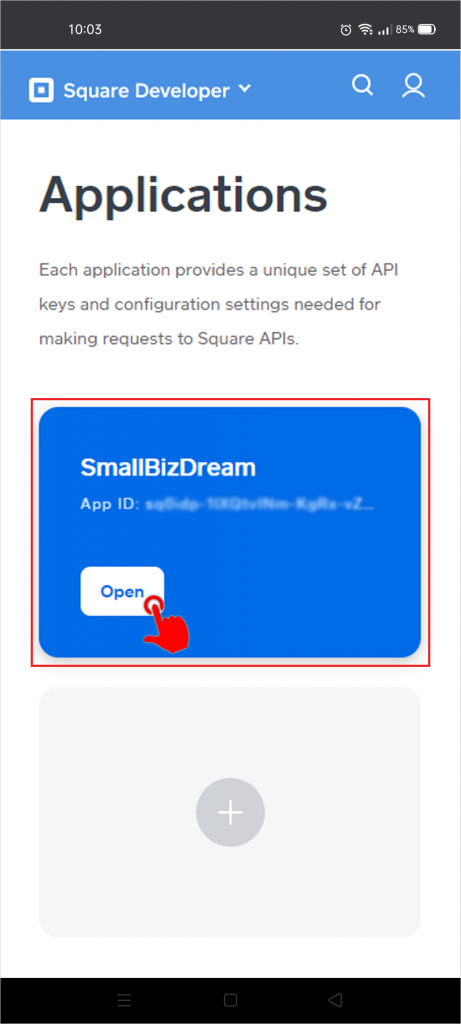
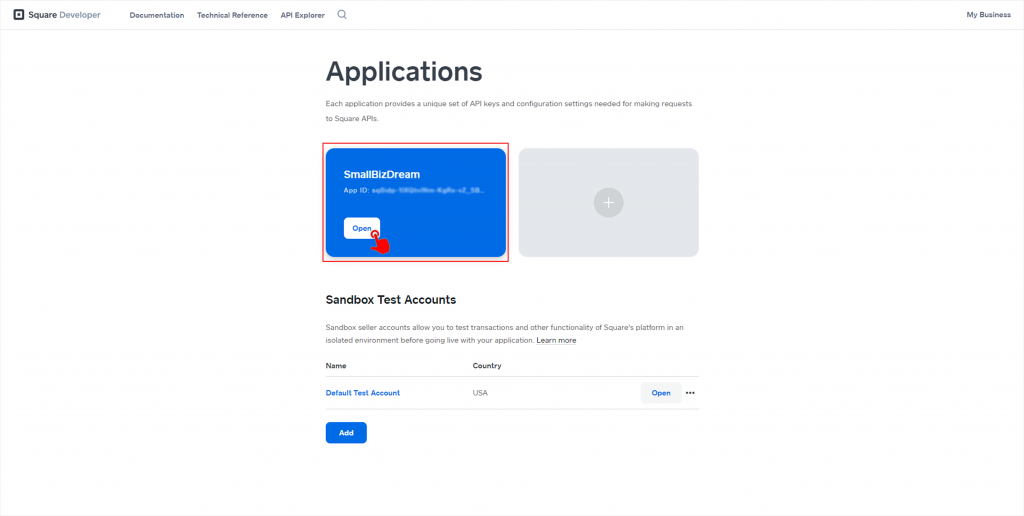
Step 7: To start taking payments on a Live system, click on the Production tab
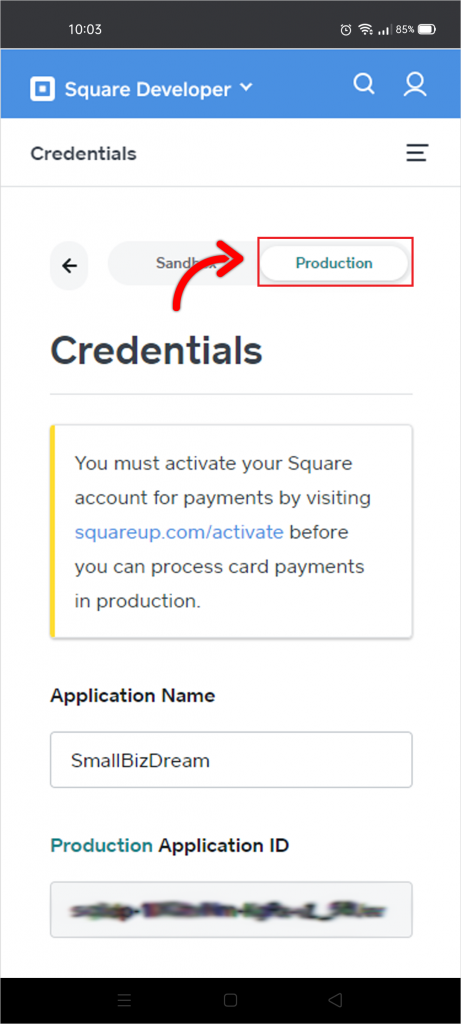
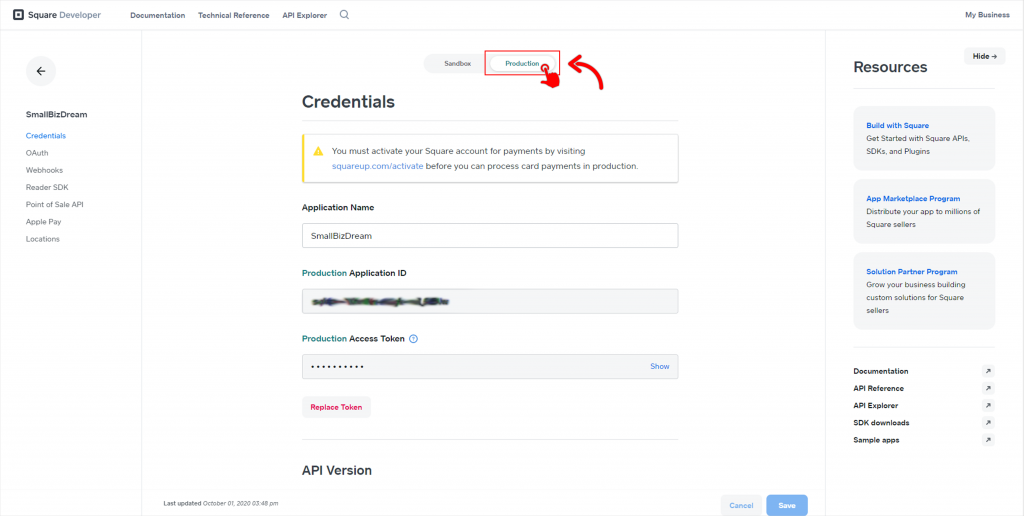
Step 8: Copy the following details about the Application you’ve created:
- Application Name
- Application ID
- Access Token
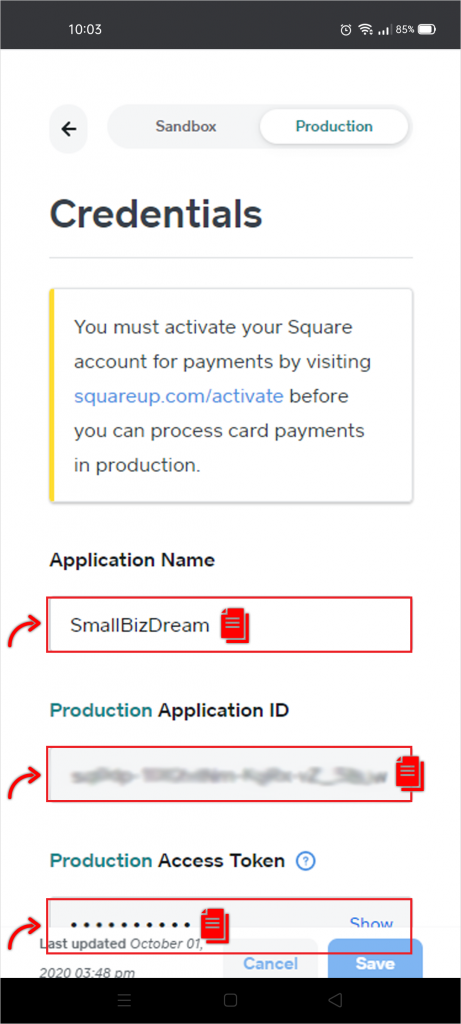
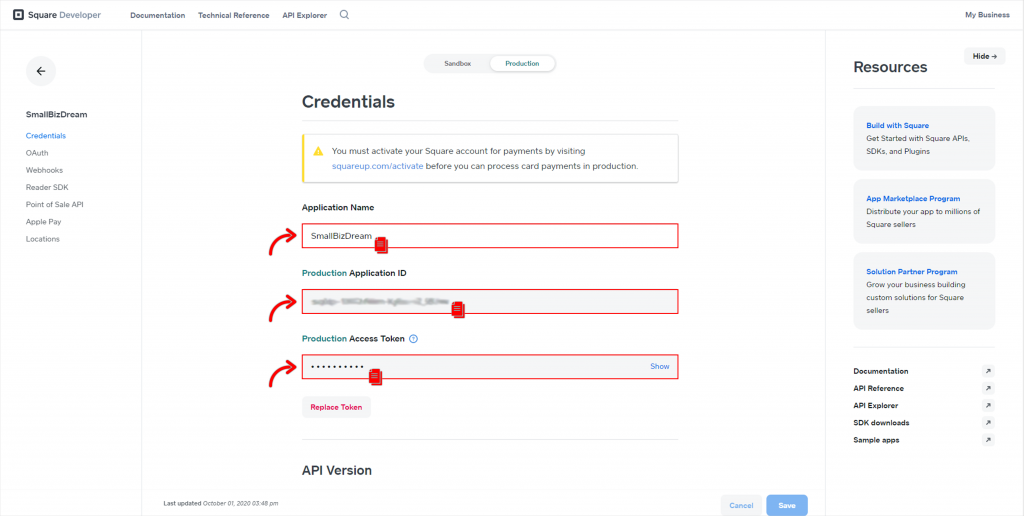
Step 9: Switch back to your SmallBizDream payment configuration page and paste the Application details (Application Name, Application ID, Access Token)
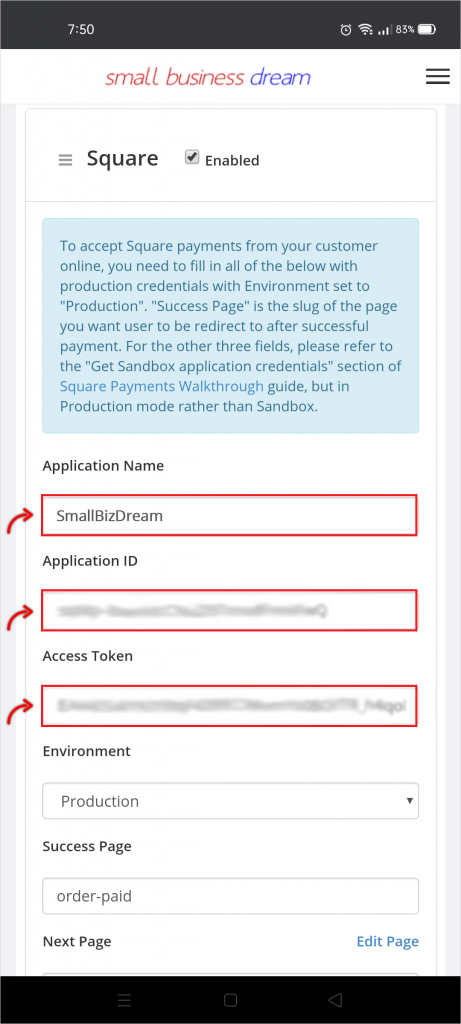
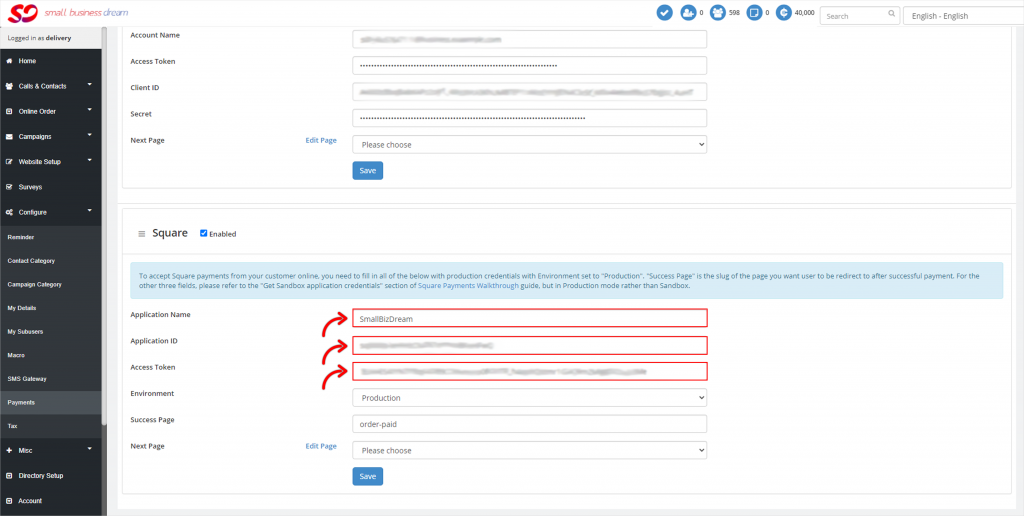
Step 10: Set Environment to “Production”.
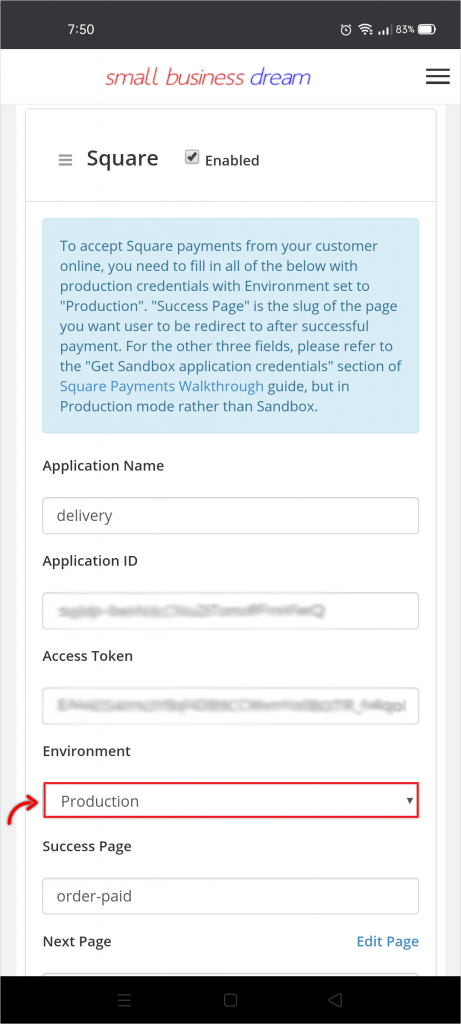
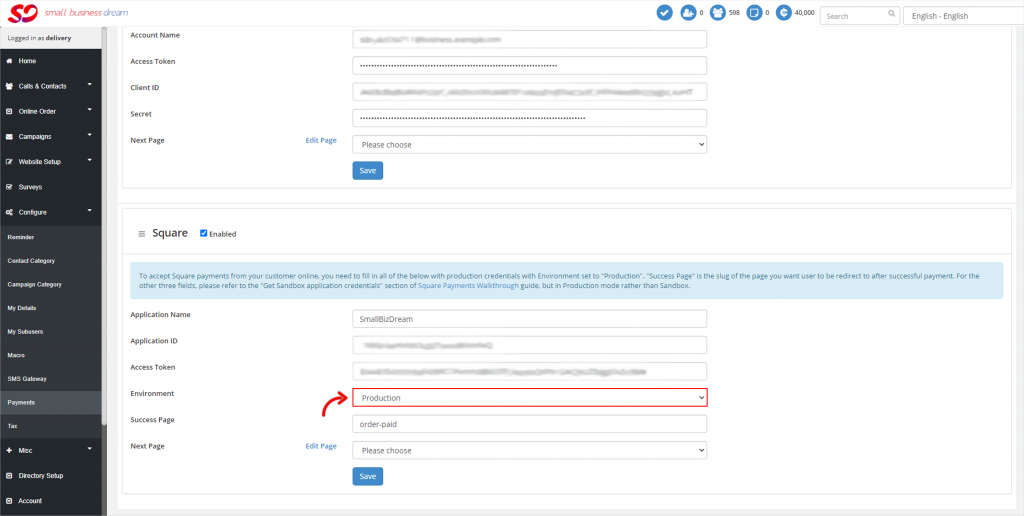
You can also set Environment to “Sandbox” for a test run. Go to the Application you’ve created in Square, change “Production” to “Sandbox”, and copy the details to your SmallBizDream payment configuration page.
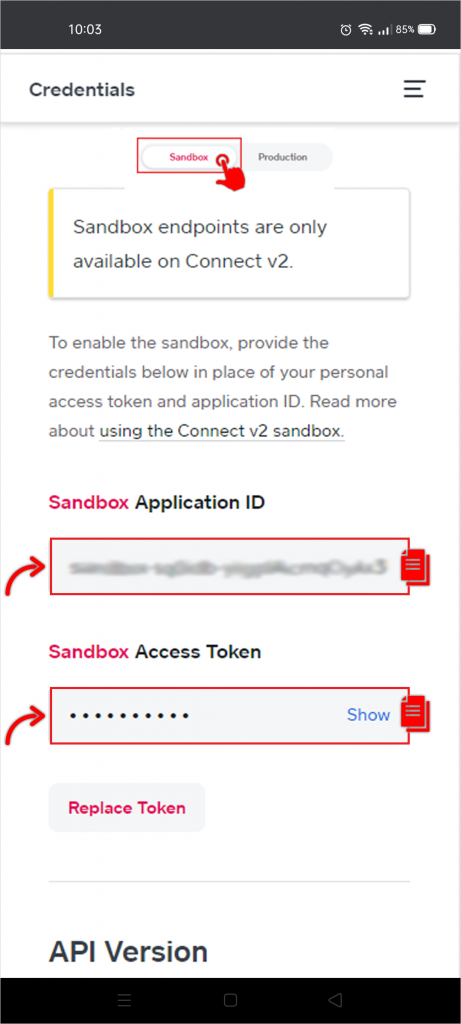
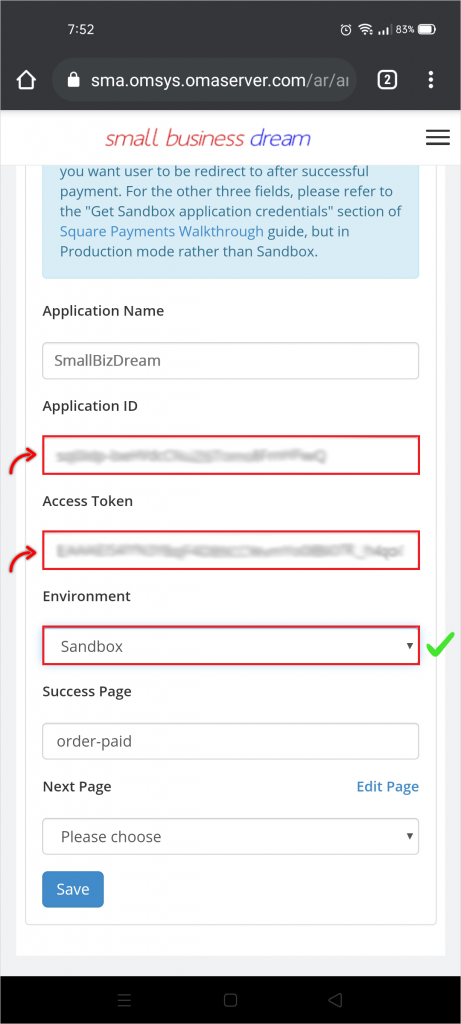
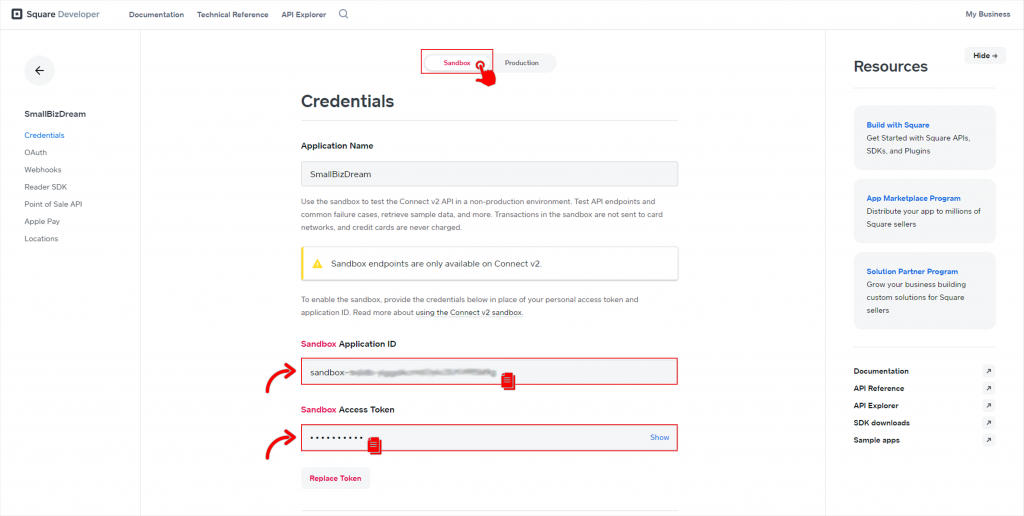
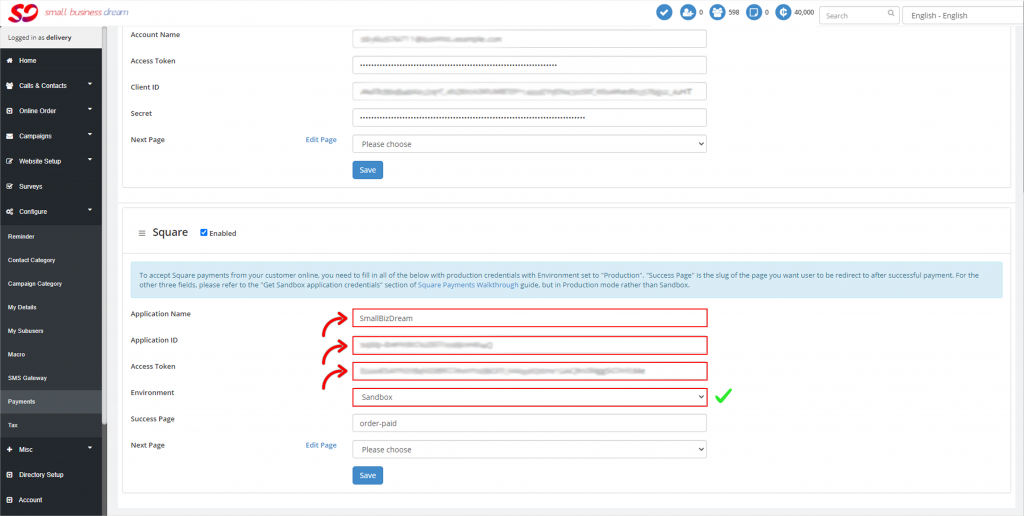
Card number “4111 1111 1111 1111” will result in a successful transaction on sandbox. For a list of test values for sandbox go to: https://developer.squareup.com/docs/testing/test-values.
Step 11: Select your Success Page and Hit Save. This is the page your customer will end up after a successful payment using Square.